Creazione della struttura ad albero della definizione di simbolo
Utilizzate la procedura descritta di seguito come esempio per la creazione di un simbolo generico con una struttura multilivello.
1. Nella scheda Annota (Annotate) fate clic su > . Il menu DEFINIZIONE SIMBOLO (SYM DEFINITION) viene visualizzato in Gestione menu (Menu Manager).
2. Fate clic su Definisci (Define).
3. Digitate il nome del simbolo, [FILLET]. Viene visualizzata un'altra finestra con Gestione menu (Menu Manager) aperto sul menu MODIFICA SIMBOLO (SYMBOL EDIT). Utilizzate la finestra per creare il simbolo.
4. Utilizzate gli strumenti 2D per creare la nuova geometria.
5. Fate clic su > > .
6. Immettere il nome del gruppo come ARROW_SIDE. Selezionate tutte le entità che appartengono al lato freccia tranne la linea di riferimento. Il sistema non include la linea di riferimento in alcun gruppo poiché questa deve essere visualizzata in tutte le varianti di simbolo. Dopo aver selezionato tutte le entità, fate clic su OK.
7. Per creare un altro gruppo di livello superiore, scegliete > , quindi digitate il nome del gruppo [OTHER_SIDE] e selezionate le entità posizionate sull'altro lato della linea di riferimento. Dopo aver selezionato tutte le entità, fate clic su OK.
8. In questo esempio, i gruppi di livello superiore sono esclusivi. Fate clic su > Esclusivo (Exclusive).
9. Per creare sottogruppi dei gruppi di livello superiore, scegliete > .
10. Il menu LIVELLO PRINCIPALE (TOP LEVEL) visualizza l'elenco dei gruppi al livello corrente, oltre al comando Questo livello (This Level). Fate clic su ARROW_SIDE; tutte le entità che appartengono a questo gruppo vengono visualizzate nella finestra di modifica del simbolo.
11. Fate clic su ARROW_SIDE, quindi su Questo livello (This Level).
12. Per specificare i sottogruppi del livello corrente, selezionate Crea (Create), immettete il nome del gruppo e selezionate la geometria o la linea di testo corrispondente. Per la creazione dei sottogruppi, utilizzate la seguente tabella:
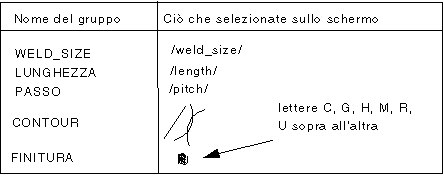
Il sistema non inserisce il raccordo in un sottogruppo perché deve essere sempre presente in ogni variante del lato freccia. |
Per default, il sistema imposta l'attributo del gruppo su Indipendente (Independent), quindi non è necessario utilizzare il menu ATTR GRUPPO (GROUP ATTR). I gruppi sono indipendenti e potete inserirli tutti in una singola variante.
1. Per specificare i sottogruppi del gruppo CONTOUR, scegliete > > . La finestra di modifica del simbolo visualizza le entità dal gruppo corrente.
2. Fate clic su > . Create i seguenti tre gruppi:
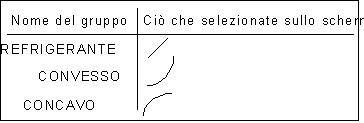
3. Fate clic su > > (potete selezionare un solo sottogruppo alla volta tra quelli elencati sotto il gruppo CONTOUR).
4. Fate clic su > > . Per selezionare il carattere esatto sullo schermo, utilizzate Sel interattiva (Query Sel). Create i gruppi nel modo seguente:
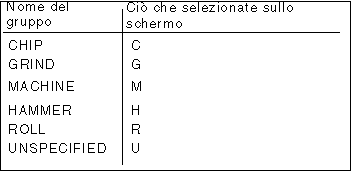
5. Fate clic su > > . A questo punto avete completato la descrizione del simbolo lungo il ramo del lato freccia.
6. Per specificare sottogruppi lungo il ramo del lato opposto, scegliere > per tornare al menu LIVELLO PRINCIPALE (TOP LEVEL).
7. Fate clic su OTHER_SIDE e procedete con la creazione dei gruppi seguendo una procedura simile a quella descritta nei passaggi da 8 a 19.
8. Una volta terminata la definizione del simbolo, scegliete > .
9. Fate clic su > .
10. Nella finestra di dialogo Attributi definizione di simbolo (Symbol Definition Attributes) selezionate le caratteristiche relative al punto di attacco, al tipo di linea guida e alle dimensioni del simbolo. In questo esempio fate clic su Guida sin (Left Leader) e Variabile (Variable).
11. Selezionate l'origine della linea guida sul lato sinistro del simbolo, quindi fate clic su OK.
12. Fate clic su Testo variabile (Variable Text) per inserire i valori delle note (racchiusi tra barre) come voci di testo variabile.
13. Il sistema visualizza un messaggio per indicare che il simbolo è stato definito. Per salvare il simbolo generico su disco, selezionate > . Immettete il percorso della directory o accettate il valore di default.
 Definisci simbolo (Define Symbol)
Definisci simbolo (Define Symbol)