So definieren Sie Einstellungen für Kehlnähte – ANSI
Die definierten Einstellungen bleiben für die aktuelle Sitzung aktiv.
1. Wählen Sie die Befehlsfolge > . Die Registerkarte Schweißen (Welding) wird geöffnet.
2. Klicken Sie auf  Einstellungen (Preferences). Das Dialogfenster Schweißnaht-Einstellungen (Weld Preferences) wird geöffnet.
Einstellungen (Preferences). Das Dialogfenster Schweißnaht-Einstellungen (Weld Preferences) wird geöffnet.
 Einstellungen (Preferences). Das Dialogfenster Schweißnaht-Einstellungen (Weld Preferences) wird geöffnet.
Einstellungen (Preferences). Das Dialogfenster Schweißnaht-Einstellungen (Weld Preferences) wird geöffnet.3. Wählen Sie im Feld Schweißnahteinstellung für Norm (Weld preference for standard) die Option ANSI aus.
4. Wählen Sie in der Liste auf der linken Seite des Dialogfensters Kehlnaht (Fillet) aus.
5. Um das standardmäßige Schweißnahtbemaßungsschema zu definieren, klicken Sie auf die Registerkarte Form (Shape), und wählen Sie eine Option aus:
◦ D x D (D x D), und geben Sie dann einen Längenwert ein, um zwei Schenkel gleicher Länge zu definieren.
◦ D1 x D2 (D1 x D2), und geben Sie dann im Feld D1 (D1) einen Längenwert und im Feld D2 (D2) einen anderen Wert ein, um Schenkel unterschiedlicher Länge zu definieren.
◦  , und geben Sie dann einen Winkelwert ein, um den Winkel der Projektion der Kette von Seite 1 zur Fläche von Seite 2 zu definieren.
, und geben Sie dann einen Winkelwert ein, um den Winkel der Projektion der Kette von Seite 1 zur Fläche von Seite 2 zu definieren.
 , und geben Sie dann einen Winkelwert ein, um den Winkel der Projektion der Kette von Seite 1 zur Fläche von Seite 2 zu definieren.
, und geben Sie dann einen Winkelwert ein, um den Winkel der Projektion der Kette von Seite 1 zur Fläche von Seite 2 zu definieren.◦  , und wählen Sie dann Kanten aus.
, und wählen Sie dann Kanten aus.
 , und wählen Sie dann Kanten aus.
, und wählen Sie dann Kanten aus.6. Klicken Sie auf die Registerkarte Unterbrechend (Intermittent), aktivieren Sie das Kontrollkästchen Unterbrechend (Intermittent), und legen Sie folgende Einstellungen fest:
◦ Um die Methode zum Festlegen des Abstands zwischen den unterbrochenen Schweißnahtsegmenten festzulegen, wählen Sie eine Option für Steigung (Pitch) aus:
▪ Automatisch (Automatic)
▪ Geben Sie einen Wert für die Länge der Segmente einer unterbrochenen Schweißnaht ein, oder wählen Sie den Wert aus.
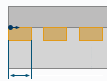
▪ Um die Anzahl der erzeugten unterbrochenen Schweißnahtsegmente festzulegen, geben Sie einen Wert für die Anzahl der Schweißnähte (Number of welds) ein, oder wählen Sie ihn aus.
▪ Um die Methode für die Verteilung der unterbrochenen Schweißnahtsegmente entlang der Leitkurve festzulegen, wählen Sie neben Nahtabstand (Weld spacing) eine Option aus:
▪ Ende mit Spalt (End with gap) – Verteilt die Schweißnahtsegmente, sodass auf jede Schweißnaht ein Spalt folgt. Am Anfang der Leitkurve befindet sich eine Schweißnaht und am Ende ein Leerraum. Die Spaltlänge wird automatisch angepasst.
▪ Ende mit Schweißnaht (End with weld) – Verteilt die Schweißnahtsegmente symmetrisch von der Mitte der Leitkurve aus, mit einer Schweißnaht am Anfang der Leitkurve und einer Schweißnaht am Ende. Die Spaltlänge wird automatisch angepasst.
▪ Nach Wert (By Value)
▪ Geben Sie einen Wert für den Abstand zwischen unterbrochenen Schweißnahtsegmenten ein, oder wählen Sie ihn aus. Für ANSI wird die Steigung von der Mitte eines Schweißnahtsegments bis zur Mitte des nächsten Schweißnahtsegments gemessen.
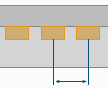
▪ Geben Sie einen Wert für die Länge der Segmente einer unterbrochenen Schweißnaht ein, oder wählen Sie den Wert aus.
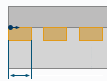
7. Klicken Sie auf die Registerkarte Optionen (Options), und legen Sie folgende Einstellungen fest:
◦ Um die Fläche des Schweißnaht-Querschnitts festzulegen, geben Sie einen Wert in das Feld Schweißnaht-Querschnitt (Weld cross section) ein bzw. wählen Sie ihn aus.
◦ Wählen Sie unter Schweißnahtmaterial (Weld material) ein vordefiniertes Material aus, oder klicken Sie auf Definieren (Define), um ein neues Material im Dialogfenster Schweißmaterialien (Weld Materials) zu erzeugen.
◦ Wählen Sie unter Schweißprozess (Weld process) einen vordefinierten Schweißprozess aus, oder klicken Sie auf Definieren (Define), um einen neuen Prozess im Dialogfenster Schweißprozesse (Weld Processes) zu erzeugen.
◦ Um die Sichtbarkeit des Ringsum-Schweißnaht-Symbols zu definieren, wählen Sie eine Option aus der Liste  Ringsum-Schweißnaht (All-around weld) aus:
Ringsum-Schweißnaht (All-around weld) aus:
 Ringsum-Schweißnaht (All-around weld) aus:
Ringsum-Schweißnaht (All-around weld) aus:▪ Nein (No) – Zeigt das Ringsum-Schweißnaht-Symbol im Schweißnaht-KE-Symbol nicht an, selbst wenn das KE eine geschlossene Leitkurve erkennt.
▪ Ja (Yes) – Zeigt das Ringsum-Schweißnaht-Symbol im Schweißnaht-KE-Symbol an, selbst wenn das KE eine offene Leitkurve erkennt.
▪ Automatisch (Automatic) – Zeigt das Ringsum-Schweißnaht-Symbol im Schweißnaht-KE-Symbol nur an, wenn das KE erkennt, dass alle Leitkurven geschlossen sind.
◦ Um die Schweißnaht als Baustellennaht zu definieren, aktivieren Sie das Kontrollkästchen  Baustellennaht (Field weld).
Baustellennaht (Field weld).
 Baustellennaht (Field weld).
Baustellennaht (Field weld).◦ Um die Schweißnaht-Oberflächengüte zu definieren, wählen Sie eine Option in der Liste Nachbearbeiten (Finish) aus.
◦ Um die Schweißnahtkontur zu definieren, wählen Sie eine Option in der Liste Kontur (Contour) aus.
8. Klicken Sie auf die Registerkarte Farbeffekt (Appearance), und legen Sie folgende Einstellungen fest:
◦ Wählen Sie einen zuvor definierten Farbeffekt in der Liste Farbeffekt (Appearance) aus.
◦ Um den Farbeffekt in geometrielosen Schweißnaht-Leitkurven zu definieren, geben Sie einen Wert für die Kurvendicke in das Feld Kurvendicke (Curve thickness) ein oder wählen ihn aus.
9. Klicken Sie auf die Registerkarte Eigenschaften (Properties), und definieren Sie zusätzliche Einstellungen nach Bedarf.
10. Klicken Sie auf OK.
 Schweißen (Welding)
Schweißen (Welding)