So definieren Sie die Position der Kehlnaht
1. Klicken Sie bei geöffneter Registerkarte Kehlnaht (Fillet Weld) auf die Registerkarte Position (Location).
2. Wählen Sie Referenzen aus, um die Schweißnahtposition zu definieren:
a. Verwenden Sie für  doppelseitige symmetrische Schweißnähte die Liste Schweißnahtsätze (Weld sets), um die Bezugsseite (Arrow Side) und die Gegenseite (Other Side) zur Auswahl von Referenzsätzen für jede Seite auszuwählen.
doppelseitige symmetrische Schweißnähte die Liste Schweißnahtsätze (Weld sets), um die Bezugsseite (Arrow Side) und die Gegenseite (Other Side) zur Auswahl von Referenzsätzen für jede Seite auszuwählen.
 doppelseitige symmetrische Schweißnähte die Liste Schweißnahtsätze (Weld sets), um die Bezugsseite (Arrow Side) und die Gegenseite (Other Side) zur Auswahl von Referenzsätzen für jede Seite auszuwählen.
doppelseitige symmetrische Schweißnähte die Liste Schweißnahtsätze (Weld sets), um die Bezugsseite (Arrow Side) und die Gegenseite (Other Side) zur Auswahl von Referenzsätzen für jede Seite auszuwählen.b. Wählen Sie unter Seite 1 (Side 1) Referenzen im Arbeitsfenster aus. Sie können auf Details (Details) klicken, um das Dialogfenster Flächensätze (Surface Sets) oder Kette (Chain) zu öffnen, um Referenzen zu sammeln. Der Referenztyp hängt vom ausgewählten Schweißnaht-Bemaßungsschema ab:
▪ D x D (D x D) (nur ANSI) – Wählen Sie Flächen aus.
▪ D1 x D2 (D1 x D2) (nur ANSI) – Wählen Sie Flächen aus.
▪ A (A) (nur ISO) – Wählen Sie Flächen aus.
▪ Z (Z) (nur ISO) – Wählen Sie Flächen aus.
▪ Z1 x Z2 (Z1 x Z2) (nur ISO) – Wählen Sie Flächen aus.
▪  – Wählen sie Ketten aus. Wenn Sie eine volle Schweißnaht definieren, klicken Sie auf den Kollektor Schweißflächen Seite 1 (Side 1 Weld Surfaces), und wählen Sie die Flächen aus, um Seite 1 weiter zu definieren.
– Wählen sie Ketten aus. Wenn Sie eine volle Schweißnaht definieren, klicken Sie auf den Kollektor Schweißflächen Seite 1 (Side 1 Weld Surfaces), und wählen Sie die Flächen aus, um Seite 1 weiter zu definieren.
 – Wählen sie Ketten aus. Wenn Sie eine volle Schweißnaht definieren, klicken Sie auf den Kollektor Schweißflächen Seite 1 (Side 1 Weld Surfaces), und wählen Sie die Flächen aus, um Seite 1 weiter zu definieren.
– Wählen sie Ketten aus. Wenn Sie eine volle Schweißnaht definieren, klicken Sie auf den Kollektor Schweißflächen Seite 1 (Side 1 Weld Surfaces), und wählen Sie die Flächen aus, um Seite 1 weiter zu definieren.▪  – Wählen Sie Ketten aus. Wenn Sie eine volle Schweißnaht definieren, klicken Sie auf den Kollektor Schweißflächen Seite 1 (Side 1 Weld Surfaces), und wählen Sie die Flächen aus, um Seite 1 weiter zu definieren.
– Wählen Sie Ketten aus. Wenn Sie eine volle Schweißnaht definieren, klicken Sie auf den Kollektor Schweißflächen Seite 1 (Side 1 Weld Surfaces), und wählen Sie die Flächen aus, um Seite 1 weiter zu definieren.
 – Wählen Sie Ketten aus. Wenn Sie eine volle Schweißnaht definieren, klicken Sie auf den Kollektor Schweißflächen Seite 1 (Side 1 Weld Surfaces), und wählen Sie die Flächen aus, um Seite 1 weiter zu definieren.
– Wählen Sie Ketten aus. Wenn Sie eine volle Schweißnaht definieren, klicken Sie auf den Kollektor Schweißflächen Seite 1 (Side 1 Weld Surfaces), und wählen Sie die Flächen aus, um Seite 1 weiter zu definieren.c. Wählen Sie unter Seite 2 (Side 2) Referenzen im Arbeitsfenster aus:
▪ D x D (D x D) (nur ANSI) – Wählen Sie Flächen aus.
▪ D1 x D2 (D1 x D2) (nur ANSI) – Wählen Sie Flächen aus.
▪ A (A) (nur ISO) – Wählen Sie Flächen aus.
▪ Z (Z) (nur ISO) – Wählen Sie Flächen aus.
▪ Z1 x Z2 (Z1 x Z2) (nur ISO) – Wählen Sie Flächen aus.
▪  – Wählen Sie Flächen aus.
– Wählen Sie Flächen aus.
 – Wählen Sie Flächen aus.
– Wählen Sie Flächen aus.▪  – Wählen Sie Ketten aus. Klicken Sie bei der Definition einer vollen Schweißnaht auf den Kollektor Schweißflächen Seite 2 (Side 2 Weld Surfaces), und wählen Sie Flächen aus, um Seite 2 weiter zu definieren.
– Wählen Sie Ketten aus. Klicken Sie bei der Definition einer vollen Schweißnaht auf den Kollektor Schweißflächen Seite 2 (Side 2 Weld Surfaces), und wählen Sie Flächen aus, um Seite 2 weiter zu definieren.
 – Wählen Sie Ketten aus. Klicken Sie bei der Definition einer vollen Schweißnaht auf den Kollektor Schweißflächen Seite 2 (Side 2 Weld Surfaces), und wählen Sie Flächen aus, um Seite 2 weiter zu definieren.
– Wählen Sie Ketten aus. Klicken Sie bei der Definition einer vollen Schweißnaht auf den Kollektor Schweißflächen Seite 2 (Side 2 Weld Surfaces), und wählen Sie Flächen aus, um Seite 2 weiter zu definieren.3. Um eine Schweißnaht-Leitkurve während der Schweißnahtberechnung in beide Richtungen entlang angrenzender Tangentialflächen zu verlängern, aktivieren Sie das Kontrollkästchen Tangentenübertragung zulassen (Allow tangent propagation).
4. Um eine Schweißnaht-Leitkurve entlang den Kanten zu erzeugen, die durch die Berandung des Bereichs gebildet werden, in dem sich zwei Kontaktflächen überlappen, aktivieren Sie das Kontrollkästchen Seitenflächen als Kontaktflächen behandeln (Treat side surfaces as contact surfaces).
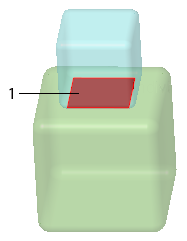
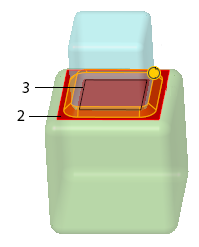
1. Ausgewählte Fläche am unteren Rand des blauen Blocks
2. Ausgewählte Fläche oben im grünen Block
3. Die Schweißnaht-Leitkurve wird entlang der Kanten erzeugt, die durch die Berandung des Bereichs gebildet werden, in dem sich die beiden Kontaktflächen überlappen.
5. So editieren Sie den Anfang oder das Ende unterbrochener Schweißnahtverbindungen:
a. Wählen Sie in der Tabelle Schweißverbindungen (Weld joints) unter Verbindungsstück (Joint) die Verbindung aus, die editiert werden soll. Die Schaltfläche Details wird aktiviert.
c. Editieren Sie den Stoßanfang und das Stoßende im Dialogfenster Verbindungsstück (Joint):
▪ Wählen Sie in der Liste Start eine Option aus, um die Position des Stoßanfangs festzulegen.
▪ Wählen Sie Kettenende (Chain End) aus, um die Verbindung am Ende der Kette zu starten.
▪ Wählen Sie Nicht durchgehend (Blind) aus, um einen Verbindungsversatz vom Kettenende festzulegen; geben Sie einen Versatzwert in das eingeblendete Feld ein.
▪ Verwenden Sie Bis Auswahl (To Selected), um das Verbindungsstück anhand einer Referenz zu definieren, und wählen Sie dann eine Referenz im angezeigten Kollektor aus. Wenn Sie eine Achse des Koordinatensystems oder eine Bezugsebene auswählen, tragen Sie einen Versatzwert in das eingeblendete Feld ein.
Eine gültige Referenz setzt voraus, dass sich auf dem Stoß ein Punkt, ein Kurvenende oder ein Eckpunkt befindet. Eine Fläche oder Ebene muss den Stoß schneiden. Sie können auch die Achse eines Koordinatensystems auswählen. |
▪ Wählen Sie in der Liste Ende (End) eine Option aus: Kettenende (Chain End), Nicht durchgehend (Blind) (blendet ein Wertefeld ein) oder Bis Auswahl (To Selected) (wählen Sie eine Referenz aus und, wenn Sie die Achse eines Koordinatensystems oder eine Bezugsebene auswählen, geben Sie einen Versatzwert ein).
▪ Zum Ändern des Startpunkts eines Verbindungsstücks auf den Endpunkt des nächsten Verbindungsstücks klicken Sie auf Nächstes Ende (Next end).
▪ Zum Aktivieren der Verbindung, die in der Tabelle der Verbindungen im Feld Schweißverbindungen (Weld joints) vor der aktuellen Verbindung aufgeführt ist, klicken Sie auf Vorheriges Verbindungsstück (Previous joint).
▪ Zum Aktivieren der Verbindung, die in der Tabelle der Verbindungen im Feld Schweißverbindungen (Weld joints) nach der aktuellen Verbindung aufgeführt ist, klicken Sie auf Nächstes Verbindungsstück (Next joint).
d. Klicken Sie auf OK (OK). Das Dialogfenster Verbindungsstück (Joint) wird geschlossen.
6. Um das Verbindungssegment einer unterbrochenen Schweißnaht bei der Erzeugung der Schweißgeometrie auszuschließen, wählen Sie in der Tabelle Schweißverbindungen (Weld joints) unter Status in der Zeile des entsprechenden Segments den Wert Ausgeschlossen (Excluded) in der Liste aus.
7. Um ein Schweißsymbol für ein Verbindungssegment anzuzeigen oder die Symboldarstellung zu entfernen, wählen Sie in der Tabelle der Schweißverbindungen (Weld joints) unter Ansatz (Attachment) in der Zeile des entsprechenden Segments den Wert Ja (Yes) oder Nein (No) in der Liste aus.
8. Wenn Sie  Manuell (Manual) ausgewählt haben, um eine Leitkurve der geometrielosen Schweißnaht manuell zu festzulegen, klicken Sie auf den Kollektor Leitkurve der geometrielosen Schweißnaht (Lightweight Weld Trajectory), und wählen anschließend eine Kettenreferenz im Arbeitsfenster aus.
Manuell (Manual) ausgewählt haben, um eine Leitkurve der geometrielosen Schweißnaht manuell zu festzulegen, klicken Sie auf den Kollektor Leitkurve der geometrielosen Schweißnaht (Lightweight Weld Trajectory), und wählen anschließend eine Kettenreferenz im Arbeitsfenster aus.
 Manuell (Manual) ausgewählt haben, um eine Leitkurve der geometrielosen Schweißnaht manuell zu festzulegen, klicken Sie auf den Kollektor Leitkurve der geometrielosen Schweißnaht (Lightweight Weld Trajectory), und wählen anschließend eine Kettenreferenz im Arbeitsfenster aus.
Manuell (Manual) ausgewählt haben, um eine Leitkurve der geometrielosen Schweißnaht manuell zu festzulegen, klicken Sie auf den Kollektor Leitkurve der geometrielosen Schweißnaht (Lightweight Weld Trajectory), und wählen anschließend eine Kettenreferenz im Arbeitsfenster aus.9. Um die Materialseite um 180 Grad umzukehren, klicken Sie auf Materialseite umkehren (Flip material side).