Allgemeine Einführung: Benutzeroberfläche für Kehlnähte
Die Registerkarte Kehlnaht (Fillet Weld) besteht aus Befehlen, Registerkarten und Kontextmenüs. Wählen Sie die Befehlsfolge > . Klicken Sie auf der Registerkarte Schweißen (Welding) auf  Kehlnaht (Fillet Weld).
Kehlnaht (Fillet Weld).
 Kehlnaht (Fillet Weld).
Kehlnaht (Fillet Weld).Befehle
Die Befehle sind kontextbezogen.
• Position (Position)
◦  Einseitig (Single-sided) – Erzeugt eine einseitige Schweißnaht.
Einseitig (Single-sided) – Erzeugt eine einseitige Schweißnaht.
 Einseitig (Single-sided) – Erzeugt eine einseitige Schweißnaht.
Einseitig (Single-sided) – Erzeugt eine einseitige Schweißnaht.◦  Doppelseitig (Double-sided) – Erzeugt eine symmetrische doppelseitige Schweißnaht.
Doppelseitig (Double-sided) – Erzeugt eine symmetrische doppelseitige Schweißnaht.
 Doppelseitig (Double-sided) – Erzeugt eine symmetrische doppelseitige Schweißnaht.
Doppelseitig (Double-sided) – Erzeugt eine symmetrische doppelseitige Schweißnaht.• Bemaßungsschema (Dimensioning Scheme)
◦ Liste "Bemaßungsschema" (Dimensioning scheme) – Legt den Typ des Bemaßungs- oder Referenzschemas für den aktuell aktiven Schweißnahtsatz fest.
▪ D x D (D x D) (nur ANSI) – Eine Längenbemaßung für zwei gleiche Schenkel
▪ D1 x D2 (D1 x D2) (nur ANSI) – Zwei unterschiedliche Längenbemaßungen, eine für jeden Schenkel
▪ A (A) (nur ISO) – Abstand zwischen der Schweißfläche und der Leitkurve (Nahtdicke)
▪ Z (Z) (nur ISO) – Maximale Schenkelbreite
▪ Z1 x Z2 (Z1 x Z2) (nur ISO) – Zwei unterschiedliche Längenbemaßungen, eine für jeden Schenkel
▪  – Projektionswinkel der Kette für Seite 1 zur Fläche von Seite 2
– Projektionswinkel der Kette für Seite 1 zur Fläche von Seite 2
 – Projektionswinkel der Kette für Seite 1 zur Fläche von Seite 2
– Projektionswinkel der Kette für Seite 1 zur Fläche von Seite 2▪  – Kein Bemaßungsschema
– Kein Bemaßungsschema
 – Kein Bemaßungsschema
– Kein Bemaßungsschema◦ Bemaßungsfelder – Legen die Werte für die ausgewählten Schweißnahtbemaßungen fest.
• Leitkurve der geometrielosen Schweißnaht (Lightweight Weld Trajectory)
◦  Automatisch (Automatic) – Berechnet geometrielose Leitkurven automatisch. Nicht verfügbar, wenn das Bemaßungsschema
Automatisch (Automatic) – Berechnet geometrielose Leitkurven automatisch. Nicht verfügbar, wenn das Bemaßungsschema  ausgewählt ist.
ausgewählt ist.
 Automatisch (Automatic) – Berechnet geometrielose Leitkurven automatisch. Nicht verfügbar, wenn das Bemaßungsschema
Automatisch (Automatic) – Berechnet geometrielose Leitkurven automatisch. Nicht verfügbar, wenn das Bemaßungsschema  ausgewählt ist.
ausgewählt ist.◦  Manuell (Manual) – Berechnet geometrielose Leitkurven manuell (benutzerdefiniert).
Manuell (Manual) – Berechnet geometrielose Leitkurven manuell (benutzerdefiniert).
 Manuell (Manual) – Berechnet geometrielose Leitkurven manuell (benutzerdefiniert).
Manuell (Manual) – Berechnet geometrielose Leitkurven manuell (benutzerdefiniert).Registerkarten
• Position (Location)
◦ Liste Schweißnahtsätze (Weld sets) – Enthält Referenz-Schweißnahtsätze. Ein Satz Referenzen wird verwendet, um jede Seite der Schweißnaht zu definieren. Beispielsweise sind für zweiseitige (symmetrische) Schweißnähte zwei Referenzsätze vorhanden: Bezugsseite (Arrow Side) und Gegenseite (Other Side).
◦ Seite 1 (Side 1) – Definiert Referenzen für Seite 1 der Schweißnaht. Die Kollektoren variieren basierend auf dem ausgewählten Bemaßungsschema.
▪ Kollektor "Ketten" (Chains) – sammelt Ketten. Verfügbar, wenn das Bemaßungsschema  oder
oder  lautet.
lautet.
 oder
oder  lautet.
lautet.▪ Kollektor Schweißflächen Seite 1 (Side 1 Weld Surfaces) – Diese Option ist verfügbar, wenn das Bemaßungsschema D x D (D x D), D1 x D2 (D1 x D2), A (A), Z (Z), Z1 x Z2 (Z1 x Z2) oder für die Darstellung zusätzlicher Referenzen für volle Schweißnähte  ist.
ist.
 ist.
ist.◦ Seite 2 (Side 2) – Definiert Referenzen für Seite 2 der Schweißnaht. Die Kollektoren variieren basierend auf dem ausgewählten Bemaßungsschema.
▪ Kollektor "Ketten (Chains)" – Diese Option ist verfügbar, wenn das Bemaßungsschema  ist.
ist.
 ist.
ist.▪ Kollektor Schweißflächen Seite 2 (Side 2 Weld Surfaces) – Diese Option ist verfügbar, wenn das Bemaßungsschema D x D (D x D), D1 x D2 (D1 x D2), A (A), Z (Z), Z1 x Z2 (Z1 x Z2) oder für die Darstellung zusätzlicher Referenzen für volle Schweißnähte  oder
oder  ist.
ist.
 oder
oder  ist.
ist.◦ Details – Abhängig vom ausgewählten Referenztyp wird das Dialogfenster Flächensätze (Surface Sets) oder Kette (Chain) geöffnet.
◦ Kontrollkästchen Tangentenübertragung zulassen (Allow tangent propagation) – Verlängert eine Schweißnaht-Leitkurve während der Schweißnahtberechnung in beide Richtungen entlang angrenzender Tangentialflächen.
◦ Kontrollkästchen Seitenflächen als Kontaktflächen behandeln (Treat side surfaces as contact surfaces) – Erzeugt eine Schweißnaht-Leitkurve entlang der Kanten, die durch die Berandung des Bereichs gebildet werden, in dem sich zwei Kontaktflächen überlappen. Verfügbar, wenn das Bemaßungsschema D x D (D x D), D1 x D2 (D1 x D2), A (A), Z (Z) oder Z1 x Z2 (Z1 x Z2) ausgewählt ist.
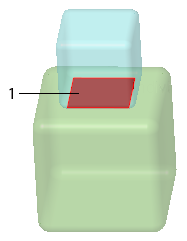
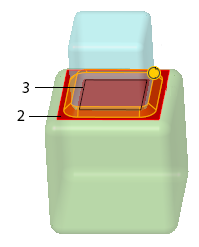
1. Ausgewählte Fläche am unteren Rand des blauen Blocks
2. Ausgewählte Fläche oben im grünen Block
3. Die Schweißnaht-Leitkurve wird entlang der Kanten erzeugt, die durch die Berandung des Bereichs gebildet werden, in dem sich die beiden Kontaktflächen überlappen.
◦ Tabelle Schweißverbindungen (Weld joints) – Listet für Schweißnähte ausschließlich mit Flächenreferenzen die Verbindungen (Leitkurvenstücke) zum Einschließen in die Leitkurve oder Ausschließen aus der Leitkurve auf, wenn Sie Schweißnahtgeometrie erzeugen. Für jede Verbindung können Sie einen Verbindungsstartpunkt festlegen, Verbindungsenden ändern und ein Schweißsymbol an die spezielle Verbindung ansetzen.
▪ Details – Öffnet das Dialogfenster Verbindungsstück (Joint), in dem Sie Verbindungsstückeigenschaften anzeigen und editieren können. Verfügbar, wenn ein Verbindungsstück in der Tabelle Schweißverbindungen (Weld joints) ausgewählt ist.
◦ Schaltfläche Standard wiederherstellen (Restore Default) – Stellt die standardmäßig berechnete Leitkurve wieder her.
◦ Kollektor Leitkurve der geometrielosen Schweißnaht (Lightweight Weld Trajectory) – Sammelt Kettenreferenzen für benutzerdefinierte (manuelle) Leitkurven für geometrielose Schweißnähte, wenn  Manuell (Manual) ausgewählt ist.
Manuell (Manual) ausgewählt ist.
 Manuell (Manual) ausgewählt ist.
Manuell (Manual) ausgewählt ist.▪ Details – Öffnet das Dialogfenster Kette (Chain).
◦ Schaltfläche Materialseite umkehren (Flip material side) – Kehrt die Materialseite um 180 Grad um. Diese Option ist verfügbar, wenn das Bemaßungsschema  oder
oder  ausgewählt wurde.
ausgewählt wurde.
 oder
oder  ausgewählt wurde.
ausgewählt wurde.• Unterbrechung (Intermittency)
◦ Kontrollkästchen Unterbrochene Schweißnaht (Intermittent weld) – Definiert die Schweißnaht als unterbrochen.
▪ Typ (Type)
▪ Linear (Linear) – Verwendet eine lineare Naht (Abstand zwischen den Schweißnahtsegmenten), um die Bemaßungen für unterbrochene Schweißnähte festzulegen.
▪ Winkelig (Angular) – Verwendet eine gewinkelte Naht (Winkel zwischen den Schweißnahtsegmenten), um die Bemaßungen für unterbrochene Schweißnähte festzulegen.
▪ Steigung (Pitch) – Legt die Methode zum Berechnen des Abstands zwischen den unterbrochenen Schweißnahtsegmenten fest.
▪ Automatisch (Automatic) – Berechnet die Steigung automatisch. Bei Auswahl dieser Option werden die Optionen für den Nahtabstand (Weld spacing) verfügbar.
▪ Nach Wert (By value) – Definiert die Steigung mithilfe eines Werts. Wenn diese Option aktiviert ist, wird das Kontrollkästchen Anzahl der Schweißnähte (Number of welds) verfügbar.
▪ Kontrollkästchen Gestaffelt (Staggered) – Staffelt die Schweißnähte in zweiseitige, symmetrisch unterbrochene Schweißnähte.
▪ Feld für Wert des Schweißnahtsegments – Definiert die Länge des Schweißnahtsegments.
▪ Definiert einen linearen Wert für die Länge des Schweißnahtsegments, wenn der Typ auf Linear (Linear) festgelegt ist.
▪ Definiert einen Wert in Grad für die Länge des Schweißnahtsegments, wenn der Typ auf Winkelig (Angular) festgelegt ist.
▪ Feld für Steigungswert – Definiert den Steigungswert. Verfügbar, wenn die Steigung auf Nach Wert (By value) festgelegt ist.
▪ ANSI (ANSI) – Die Steigung wird von der Mitte eines Schweißnahtsegments bis zur Mitte des nächsten Schweißnahtsegments gemessen.
▪ ISO (ISO) – Die Steigung wird vom Ende eines Schweißnahtsegments bis zum Anfang des nächsten Schweißnahtsegments gemessen.
▪ Kontrollkästchen Anzahl der Schweißnähte (Number of welds) – Mit dieser Option wird das Wertfeld Anzahl der Schweißnähte (Number of welds) verfügbar, wenn die Steigung auf Nach Wert (By value) festgelegt ist. Wenn dieses Kontrollkästchen nicht aktiviert ist, werden Schweißnähte entlang der gesamten Länge der Leitkurve erzeugt.
▪ Wertfeld Anzahl der Schweißnähte (Number of welds) – Legt einen Wert für die Anzahl der unterbrochenen Schweißnahtsegmente fest, die erzeugt werden.
▪ Nahtabstand (Weld spacing) – Legt die Methode zum Verteilen der unterbrochenen Schweißnahtsegmente entlang der Leitkurve fest, wenn die Steigung auf Automatisch (Automatic) festgelegt ist.
▪ Ende mit Spalt (End with gap) – Verteilt die Schweißnahtsegmente, sodass auf jede Schweißnaht ein Spalt folgt. Am Anfang der Leitkurve befindet sich eine Schweißnaht und am Ende ein Leerraum. Die Spaltlänge wird automatisch angepasst.
▪ Ende mit Schweißnaht (End with weld) – Verteilt die Schweißnahtsegmente symmetrisch von der Mitte der Leitkurve aus, mit einer Schweißnaht am Anfang der Leitkurve und einer Schweißnaht am Ende. Die Spaltlänge wird automatisch angepasst.
• Optionen (Options)
◦ Schweißgeometrie-Typ (Weld geometry type) – Legt eine Fläche, Lichtquelle oder volle Geometrie zur Darstellung der Schweißnaht fest.
◦ Schweißnaht-Querschnitt (Weld cross section) – Wählt die Methode zum Definieren des Schweißnaht-Querschnittbereichs aus, wenn die Schweißnaht durch eine Fläche oder geometrielose Geometrie dargestellt wird:
▪ Nach Referenz (By Reference) – Definiert den Schweißnaht-Querschnittsbereich mit einer Ebene, die Sie auswählen.
▪ Nach Wert (By Value) – Definiert den Schweißnaht-Querschnittsbereich mit einem Wert, den Sie eingeben.
◦ Schweißnahtmaterial (Weld material) – Wählen Sie ein vordefiniertes Schweißnahtmaterial aus.
▪ Definieren (Define) – Öffnet das Dialogfenster Schweißmaterialien (Weld Materials).
◦ Schweißprozess (Weld process) – Wählen Sie einen vordefinierten Schweißprozess aus.
▪ Definieren (Define) – Öffnet das Dialogfenster Schweißprozesse (Weld Processes).
◦  Ringsum-Schweißnaht (All-around weld) – Definiert die Sichtbarkeit des Ringsum-Schweißnaht-Symbols:
Ringsum-Schweißnaht (All-around weld) – Definiert die Sichtbarkeit des Ringsum-Schweißnaht-Symbols:
 Ringsum-Schweißnaht (All-around weld) – Definiert die Sichtbarkeit des Ringsum-Schweißnaht-Symbols:
Ringsum-Schweißnaht (All-around weld) – Definiert die Sichtbarkeit des Ringsum-Schweißnaht-Symbols:▪ Nein (No) – Zeigt das Ringsum-Schweißnaht-Symbol im Schweißnaht-KE-Symbol nicht an, selbst wenn das KE eine geschlossene Leitkurve erkennt.
▪ Ja (Yes) – Zeigt das Ringsum-Schweißnaht-Symbol im Schweißnaht-KE-Symbol an, selbst wenn das KE eine offene Leitkurve erkennt.
▪ Automatisch (Automatic) – Zeigt das Ringsum-Schweißnaht-Symbol im Schweißnaht-KE-Symbol nur an, wenn das KE erkennt, dass alle Leitkurven geschlossen sind.
◦ Kontrollkästchen  Baustellennaht (Field weld) – Definiert eine Schweißnaht als Baustellennaht, die an einer anderen Position erzeugt wird.
Baustellennaht (Field weld) – Definiert eine Schweißnaht als Baustellennaht, die an einer anderen Position erzeugt wird.
 Baustellennaht (Field weld) – Definiert eine Schweißnaht als Baustellennaht, die an einer anderen Position erzeugt wird.
Baustellennaht (Field weld) – Definiert eine Schweißnaht als Baustellennaht, die an einer anderen Position erzeugt wird.◦ Liste Nachbearbeiten (Finish) (ANSI) – Definiert eine Schweißnaht-Oberflächengüte.
◦ Kontrollkästchen  Nachbearbeiten (Finish) (nur ISO) – Legt für die Oberflächengüte die Verwendung von ISO-Normen fest.
Nachbearbeiten (Finish) (nur ISO) – Legt für die Oberflächengüte die Verwendung von ISO-Normen fest.
 Nachbearbeiten (Finish) (nur ISO) – Legt für die Oberflächengüte die Verwendung von ISO-Normen fest.
Nachbearbeiten (Finish) (nur ISO) – Legt für die Oberflächengüte die Verwendung von ISO-Normen fest.◦ Liste Kontur (Contour) – Definiert die Schweißnahtkontur nach der Schweißnaht-Nachbearbeitung.
◦ Kontrollkästchen Sequenz-ID anzeigen (Display sequence ID) – Blendet die Sequenz-ID am Schweißsymbolende ein oder aus.
◦ Kontrollkästchen ID in Folge behalten (Keep ID in sequence) – Behält die Schweiß-ID-Nummer bei, egal welche Aktionen folgen (etwa das Löschen von zuvor definierten Schweißnaht-KEs oder das Umordnen von Schweißnähten in der Regenerierungsreihenfolge).
• Symbol
◦ Kontrollkästchen Identifikationslinie anzeigen (Display identification line) – Zeigt die Identifikationslinie im Schweißsymbol an. Für ISO-Schweißnähte verfügbar.
▪ Unterhalb der Bezugslinie (Below reference line) – Platziert die Identifikationslinie im Schweißsymbol unter der Bezugslinie.
▪ Oberhalb der Bezugslinie (Above reference line) – Platziert die Identifikationslinie im Schweißsymbol oberhalb der Bezugslinie.
◦ Kontrollkästchen Als Gegenseite-Symbol erstellen (Create as Other Side symbol) – Erzeugen Sie das Symbol, um die Schweißnaht auf der Gegenseite des Verbindungsstücks darzustellen.
▪ Nächste Hinweislinie (Next leader) – Legt die Platzierungsmethode für die nächste Hinweislinie fest.
▪ Kollektor Ansatz (Attachment) – Sammelt eine planare Referenz, auf der das Symbol platziert wird.
◦ Vorschau (Preview) – Zeigt ein Bild des Schweißsymbols an.
◦ Notiz hinzufügen (Add Note) – Enthält den Text, den Sie für eine benutzerdefinierte Notiz eingeben.
• Eigenschaften (Properties)
◦ Feld Name – Legt den Namen der Schweißnaht fest.
◦  – Öffnet das Fenster KE-Info (Feature info) für ein Schweißnaht-KE.
– Öffnet das Fenster KE-Info (Feature info) für ein Schweißnaht-KE.
 – Öffnet das Fenster KE-Info (Feature info) für ein Schweißnaht-KE.
– Öffnet das Fenster KE-Info (Feature info) für ein Schweißnaht-KE.◦ Schaltfläche Definieren (Define) für KE-Parameter – Öffnet das Dialogfenster Parameter (Parameters) für ein Schweißnaht-KE.
Kontextmenüs
Kontextmenübefehle sind kontextbezogen und richten sich nach der Position des Cursors.
Klicken Sie, während die Registerkarte Kehlnaht (Fillet Weld) angezeigt wird, mit der rechten Maustaste auf eine beliebige Stelle im Arbeitsfenster (nicht jedoch auf einen Handle), um die folgenden Kontextmenübefehle anzuzeigen:
• Seite 1 (Side 1) – Aktiviert den Kollektor für Seite 1.
• Seite 2 (Side 2) – Aktiviert den Kollektor für Seite 2.
• Leitkurve der geometrielosen Schweißnaht (Lightweight weld trajectory) – Aktiviert den Kollektor Leitkurve der geometrielosen Schweißnaht (Lightweight weld trajectory).
• Schweißnaht-Querschnitt (Weld Cross Section) – Aktiviert die Sammlung von Schweißnaht-Querschnitten.
• Löschen (Clear) – Leert den aktuell aktiven Kollektor.
• Materialseite umkehren (Flip material side) – Kehrt die Materialseite um 180 Grad um.
• Tangentenübertragung zulassen (Allow tangent propagation) – Verlängert eine Schweißnaht-Leitkurve während der Schweißnahtberechnung in beide Richtungen entlang angrenzender Tangentialflächen.
• Seitenflächen als Kontaktflächen behandeln (Treat side surfaces as contact surfaces) – Erzeugt eine Schweißnaht-Leitkurve entlang der Kanten, die durch die Berandung des Bereichs gebildet werden, in dem sich zwei Kontaktflächen überlappen. Verfügbar, wenn das Bemaßungsschema D x D (D x D), D1 x D2 (D1 x D2), A (A), Z (Z) oder Z1 x Z2 (Z1 x Z2) ausgewählt ist.
• Unterbrechend (Intermittent) – Aktiviert die Unterbrechungsfunktion.
• Neuer Satz (New Set) – Aktiviert die Positionsreferenz-Sammlung im Arbeitsfenster.
Platzieren Sie den Cursor in einem Kollektor, der eine Referenz enthält, und klicken Sie mit der rechten Maustaste, um die folgenden Kontextmenübefehle anzuzeigen:
• Entfernen (Remove) – Löscht eine ausgewählte Referenz in einem Kollektor.
• Alle entfernen (Remove All) – Löscht alle ausgewählten Referenzen in einem Kollektor mit mehreren Referenzen.
• Informationen – Zeigt Informationen zur ausgewählten Referenz.
Wenn Sie im Modellbaum mit der rechten Maustaste auf ein Schweißnaht-KE klicken, wird ein Kontextmenü mit den folgenden Befehlen der Schweißen-Funktion eingeblendet:
•  Schweißnahtmaterial ändern (Change Weld Material) – Öffnet das Dialogfenster Schweißnahtmaterial-Auswahl (Weld Material Selection).
Schweißnahtmaterial ändern (Change Weld Material) – Öffnet das Dialogfenster Schweißnahtmaterial-Auswahl (Weld Material Selection).
 Schweißnahtmaterial ändern (Change Weld Material) – Öffnet das Dialogfenster Schweißnahtmaterial-Auswahl (Weld Material Selection).
Schweißnahtmaterial ändern (Change Weld Material) – Öffnet das Dialogfenster Schweißnahtmaterial-Auswahl (Weld Material Selection).•  Prozess wechseln (Change Process) – Öffnet das Dialogfenster Prozessauswahl (Process Selection).
Prozess wechseln (Change Process) – Öffnet das Dialogfenster Prozessauswahl (Process Selection).
 Prozess wechseln (Change Process) – Öffnet das Dialogfenster Prozessauswahl (Process Selection).
Prozess wechseln (Change Process) – Öffnet das Dialogfenster Prozessauswahl (Process Selection). Schweißen (Welding)
Schweißen (Welding)