Kurbelwellen-Baugruppenzeichnung
1. Klicken Sie auf die Schaltfläche  Neu (New). Das Dialogfenster Neu (New) wird geöffnet.
Neu (New). Das Dialogfenster Neu (New) wird geöffnet.
 Neu (New). Das Dialogfenster Neu (New) wird geöffnet.
Neu (New). Das Dialogfenster Neu (New) wird geöffnet.a. Klicken Sie unter Typ (Type) auf Zeichnung (Drawing).
b. Geben Sie im Feld Name den Wert crankshaft_assembly ein.
c. Deaktivieren Sie das Kontrollkästchen Standardschablone verwenden (Use default template).
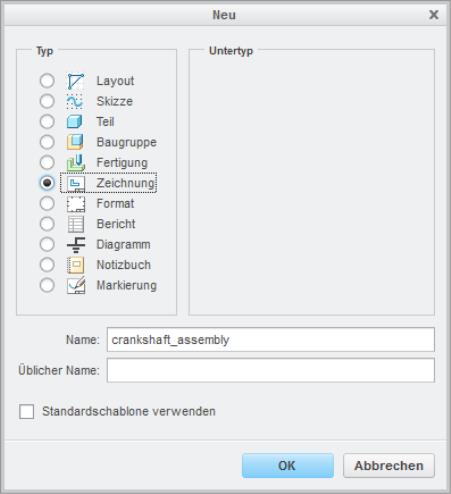
d. Klicken Sie auf OK (OK). Das Dialogfenster Neue Zeichnung (New Drawing) wird geöffnet.
2. Führen Sie im Dialogfenster Neue Zeichnung (New Drawing) folgende Schritte aus:
a. Führen Sie unter Standardmodell (Default Model) folgende Schritte aus:
a. Klicken Sie auf Durchsuchen (Browse). Das Dialogfenster Öffnen (Open) wird angezeigt.
b. Wählen Sie crankshaft_assembly.asm.
c. Klicken Sie auf Öffnen (Open).
b. Wählen Sie unter Schablone angeben (Specify Template) die Option Leer mit Formatierung (Empty with format) aus.
c. Führen Sie unter Format (Format) folgende Schritte aus:
a. Klicken Sie auf Durchsuchen (Browse). Das Dialogfenster Öffnen (Open) wird angezeigt.
b. Klicken Sie auf Arbeitsverzeichnis (Working Directory) unter Gemeinsame Ordner (Common Folders).
c. Wählen Sie a2_assembly.frm aus, und klicken Sie auf Öffnen (Open).
d. Klicken Sie auf OK (OK).
3. Klicken Sie mit der rechten Maustaste in das Arbeitsfenster, und klicken Sie auf  Basisansicht (General View). Das Dialogfenster Kombinierten Zustand auswählen (Select Combined State) wird geöffnet.
Basisansicht (General View). Das Dialogfenster Kombinierten Zustand auswählen (Select Combined State) wird geöffnet.
 Basisansicht (General View). Das Dialogfenster Kombinierten Zustand auswählen (Select Combined State) wird geöffnet.
Basisansicht (General View). Das Dialogfenster Kombinierten Zustand auswählen (Select Combined State) wird geöffnet.4. Stellen Sie sicher, dass Kein kombinierter Zustand (No Combined State) ausgewählt ist, und klicken Sie auf OK (OK).
5. Klicken Sie in das Arbeitsfenster, um den Mittelpunkt der neuen Zeichnungsansicht zu definieren. Das Dialogfenster Zeichnungsansicht (Drawing View) wird geöffnet.
6. Führen Sie im Dialogfenster Zeichnungsansicht (Drawing View) folgende Schritte aus:
a. Führen Sie in der Kategorie Ansichtstyp (View Type) folgende Schritte aus:
a. Wählen Sie unter Ansichtsorientierung (View orientation) die Option EXPLODIEREN (EXPLODE) im Listenfeld Modellansichtsnamen (Model view names) aus.
b. Klicken Sie auf Anwenden (Apply).
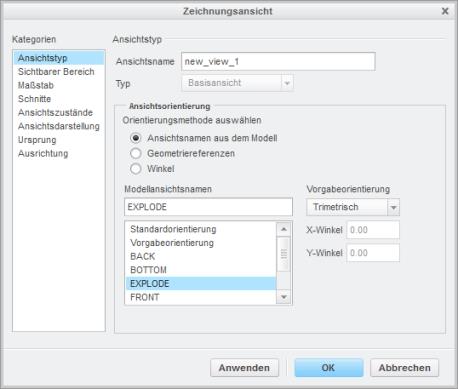
b. Klicken Sie auf Ansichtszustände (View States) unter Kategorien (Categories), und führen Sie folgende Schritte aus:
a. Klicken Sie unter Explosionsansicht (Explode view) auf Komponenten in Ansicht explodieren (Explode components in view).
b. Wählen Sie EXPLODED in der Liste Explosionszustand der Baugruppe (Assembly explode state) aus.
c. Klicken Sie auf Anwenden (Apply).
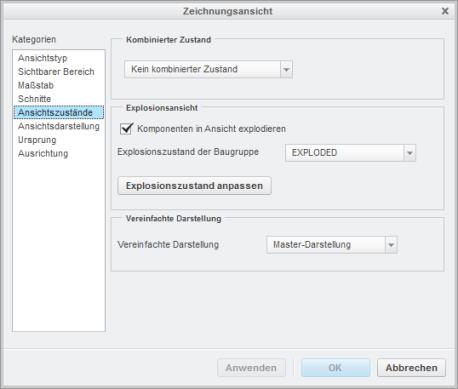
c. Klicken Sie auf Maßstab (Scale) unter Kategorien (Categories), und führen Sie folgende Schritte aus:
a. Klicken Sie auf Benutzerdefinierter Maßstab (Custom scale), ändern Sie den Wert in 0.6, und drücken Sie die EINGABETASTE.
b. Klicken Sie auf OK (OK).
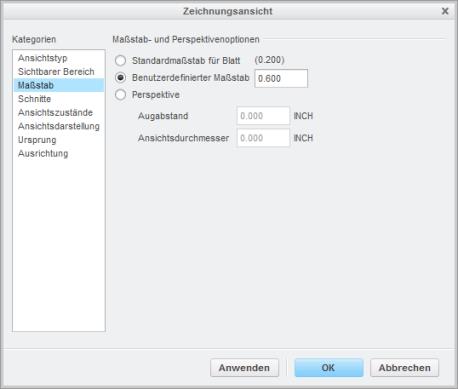
Die Baugruppe wird im Zeichnungsblatt angezeigt, wie in der folgenden Abbildung dargestellt.
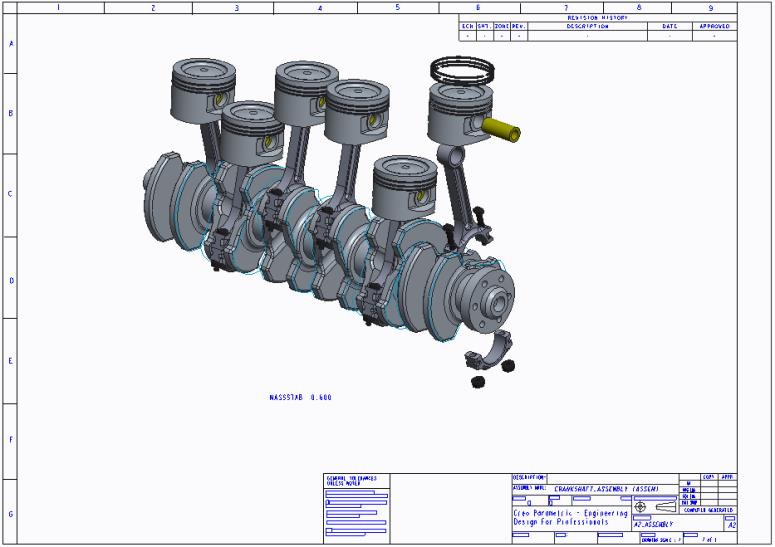
7. Klicken Sie auf der Registerkarte Tabelle (Table) in der Gruppe Tabelle (Table) auf  Tabelle aus Datei (Table from File). Das Dialogfenster Öffnen (Open) wird angezeigt.
Tabelle aus Datei (Table from File). Das Dialogfenster Öffnen (Open) wird angezeigt.
 Tabelle aus Datei (Table from File). Das Dialogfenster Öffnen (Open) wird angezeigt.
Tabelle aus Datei (Table from File). Das Dialogfenster Öffnen (Open) wird angezeigt.8. Wählen Sie assembly_bom.tbl aus, und klicken Sie auf Öffnen (Open).
9. Platzieren Sie die Tabelle auf dem Zeichnungsblatt.
10. Klicken Sie auf der Registerkarte Tabelle (Table) in der Gruppe Ballons (Balloons) auf den Pfeil neben  Ballons erzeugen (Create Balloons), und klicken Sie auf Ballons erzeugen - Nach Komponente (Create Balloons - By Component). Das Menü Auswählen (Select) wird angezeigt.
Ballons erzeugen (Create Balloons), und klicken Sie auf Ballons erzeugen - Nach Komponente (Create Balloons - By Component). Das Menü Auswählen (Select) wird angezeigt.
 Ballons erzeugen (Create Balloons), und klicken Sie auf Ballons erzeugen - Nach Komponente (Create Balloons - By Component). Das Menü Auswählen (Select) wird angezeigt.
Ballons erzeugen (Create Balloons), und klicken Sie auf Ballons erzeugen - Nach Komponente (Create Balloons - By Component). Das Menü Auswählen (Select) wird angezeigt.11. Drücken Sie die STRG-Taste, und wählen Sie die Teile aus, wie in der folgenden Abbildung dargestellt.

12. Klicken Sie auf OK (OK).

Herzlichen Glückwunsch! Sie haben diese Übung abgeschlossen.
Klicken Sie in der Symbolleiste für Schnellzugriff auf  Speichern (Save), und klicken Sie anschließend für alle aktiven Fenster auf
Speichern (Save), und klicken Sie anschließend für alle aktiven Fenster auf  Schließen (Close).
Schließen (Close).
 Speichern (Save), und klicken Sie anschließend für alle aktiven Fenster auf
Speichern (Save), und klicken Sie anschließend für alle aktiven Fenster auf  Schließen (Close).
Schließen (Close).