Übung 1 – Metadaten zuweisen
Klicken Sie hier, um Teile oder Modelle für diese Tutorials herunterzuladen.
1. Öffnen Sie circuit_breaker_1.asm in dem Ordner, in den Sie die Modelle für dieses Tutorial heruntergeladen haben.
2. Klicken Sie auf > . Das Dialogfenster Analyse der Luftstrecke und des Kriechwegs (Clearance and Creepage Analysis) wird geöffnet.
3. Geben Sie in der Spalte CTI (CTI) auf der Registerkarte Metadaten (Meta Data) die Zahl 0für CONTACT-BLADE-TOPC ein.
4. Klicken Sie auf Teil (Part), um die Liste der Teile alphabetisch zu sortieren.
5. Halten Sie die Strg-Taste gedrückt, um die folgenden Teile auszuwählen:
◦ CB_SPRING
◦ CONTACT-BLADE-TOP1-MIR1
◦ CONTACT-BLADE13
◦ CONTACT-BLADE14
6. Klicken Sie mit der rechten Maustaste auf eines der ausgewählten Teile, und wählen Sie CTI-Wert festlegen (Set CTI Value) aus.
7. Geben Sie im Feld CTI-Wert festlegen (Set CTI Value) die Zahl 0ein, und klicken Sie auf  .
.
 .
.8. Klicken Sie auf  . Das Meldungsfenster CTI anwenden (Apply CTI) wird angezeigt. Klicken Sie auf Ja (Yes), um CTI-Werte auf alle ausgewählten Teile anzuwenden.
. Das Meldungsfenster CTI anwenden (Apply CTI) wird angezeigt. Klicken Sie auf Ja (Yes), um CTI-Werte auf alle ausgewählten Teile anzuwenden.
 . Das Meldungsfenster CTI anwenden (Apply CTI) wird angezeigt. Klicken Sie auf Ja (Yes), um CTI-Werte auf alle ausgewählten Teile anzuwenden.
. Das Meldungsfenster CTI anwenden (Apply CTI) wird angezeigt. Klicken Sie auf Ja (Yes), um CTI-Werte auf alle ausgewählten Teile anzuwenden.9. Klicken Sie auf  , um die Spalte COMPARATIVE_TRACKING_INDEX (COMPARATIVE_TRACKING_INDEX) zum Modellbaum hinzuzufügen. In der Spalte COMPARATIVE_TRACKING_INDEX (COMPARATIVE_TRACKING_INDEX) wird der dem Teil zugewiesene CTI-Wert angezeigt.
, um die Spalte COMPARATIVE_TRACKING_INDEX (COMPARATIVE_TRACKING_INDEX) zum Modellbaum hinzuzufügen. In der Spalte COMPARATIVE_TRACKING_INDEX (COMPARATIVE_TRACKING_INDEX) wird der dem Teil zugewiesene CTI-Wert angezeigt.
 , um die Spalte COMPARATIVE_TRACKING_INDEX (COMPARATIVE_TRACKING_INDEX) zum Modellbaum hinzuzufügen. In der Spalte COMPARATIVE_TRACKING_INDEX (COMPARATIVE_TRACKING_INDEX) wird der dem Teil zugewiesene CTI-Wert angezeigt.
, um die Spalte COMPARATIVE_TRACKING_INDEX (COMPARATIVE_TRACKING_INDEX) zum Modellbaum hinzuzufügen. In der Spalte COMPARATIVE_TRACKING_INDEX (COMPARATIVE_TRACKING_INDEX) wird der dem Teil zugewiesene CTI-Wert angezeigt.10. Ändern Sie im Modellbaum den CTI-Wert der folgenden Teile in 0:
◦ CONTACT-BLADE8
◦ CONTACT-BLADE5
11. Wählen Sie CB_BASE_2.PRT im Arbeitsfenster aus, und klicken Sie auf  Öffnen (Open). CB_BASE_2.PRT wird in einem neuen Fenster geöffnet.
Öffnen (Open). CB_BASE_2.PRT wird in einem neuen Fenster geöffnet.
 Öffnen (Open). CB_BASE_2.PRT wird in einem neuen Fenster geöffnet.
Öffnen (Open). CB_BASE_2.PRT wird in einem neuen Fenster geöffnet.12. Klicken Sie in der Grafiksymbolleiste auf  , und wählen Sie gespeicherte Ansicht 1 aus. Die Orientierung der Baugruppe ändert sich.
, und wählen Sie gespeicherte Ansicht 1 aus. Die Orientierung der Baugruppe ändert sich.
 , und wählen Sie gespeicherte Ansicht 1 aus. Die Orientierung der Baugruppe ändert sich.
, und wählen Sie gespeicherte Ansicht 1 aus. Die Orientierung der Baugruppe ändert sich.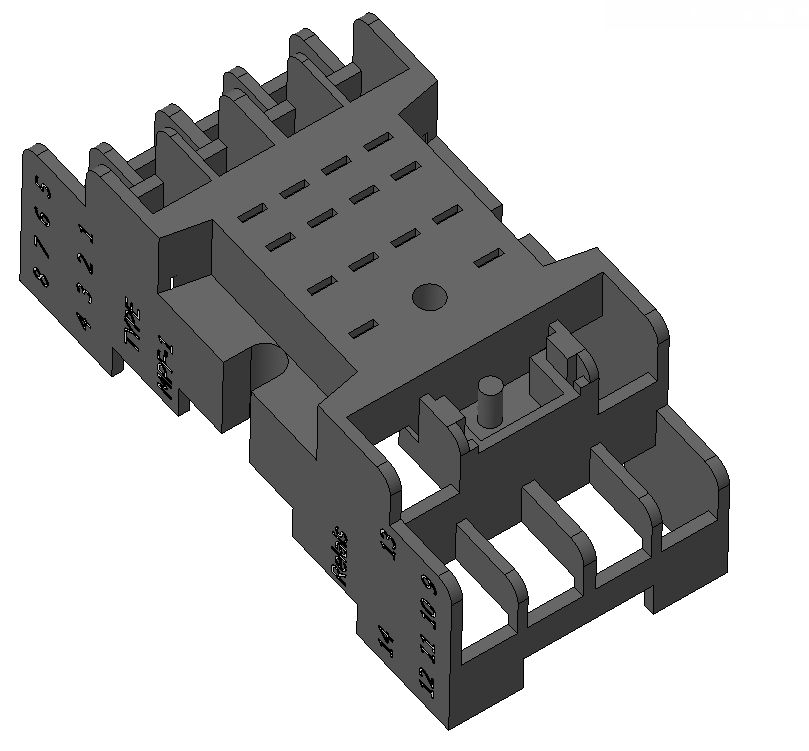
13. Wählen Sie die Befehlsfolge > . Das Dialogfenster Parameter (Parameters) wird geöffnet.
14. Ändern Sie den Wert des Parameters COMPARATIVE_TRACKING_INDEX in 200.
15. Wählen Sie in der Liste Suchen in (Look In) die Option KE (Feature) aus.
16. Klicken Sie auf  , und wählen Sie im Modellbaum die Option Extrude 1 aus.
, und wählen Sie im Modellbaum die Option Extrude 1 aus.
 , und wählen Sie im Modellbaum die Option Extrude 1 aus.
, und wählen Sie im Modellbaum die Option Extrude 1 aus.17. Klicken Sie auf  , um einen neuen Parameter hinzuzufügen:
, um einen neuen Parameter hinzuzufügen:
 , um einen neuen Parameter hinzuzufügen:
, um einen neuen Parameter hinzuzufügen:◦ Geben Sie im Feld Name (Name)COMPARATIVE_TRACKING_INDEX als Parameternamen an.
◦ Wählen Sie in der Liste Typ (Type) den Eintrag Ganzzahl (Integer).
◦ Geben Sie im Feld Wert (Value) die Zahl 0ein.
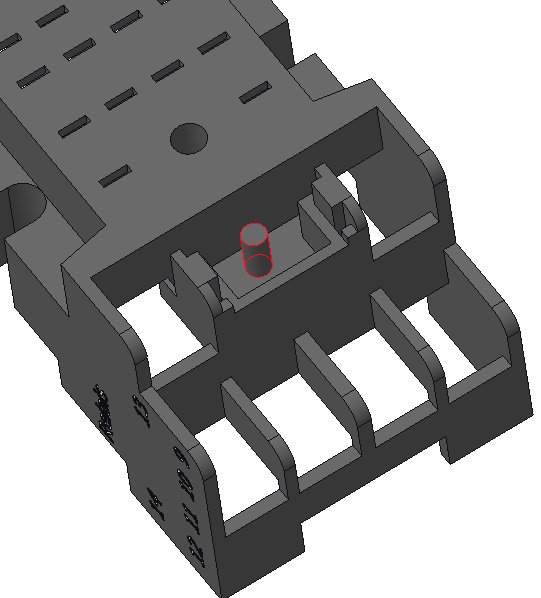
18. Klicken Sie auf OK (OK), um das Dialogfenster Parameter (Parameters) zu schließen.
19. Klicken Sie auf  Schließen (Close), um das Teil CB_BASE_2.PRT zu schließen.
Schließen (Close), um das Teil CB_BASE_2.PRT zu schließen.
 Schließen (Close), um das Teil CB_BASE_2.PRT zu schließen.
Schließen (Close), um das Teil CB_BASE_2.PRT zu schließen.20. Klicken Sie, solange circuit_breaker_1.asm noch geöffnet ist auf > . Das Dialogfenster Analyse der Luftstrecke und des Kriechwegs (Clearance and Creepage Analysis) wird geöffnet. Die Textfarbe von CB_BASE_2 ist blau. Diese Farbe bedeutet, dass das Teil einen nicht einheitlichen CTI-Wert hat.
21. Klicken Sie auf  , um CTI-Werte aus Bauteileigenschaften zurückzusetzen.
, um CTI-Werte aus Bauteileigenschaften zurückzusetzen.
 , um CTI-Werte aus Bauteileigenschaften zurückzusetzen.
, um CTI-Werte aus Bauteileigenschaften zurückzusetzen.22. Klicken Sie im Dialogfeld Analyse der Luftstrecke und des Kriechwegs (Clearance and Creepage Analysis) mit der rechten Maustaste auf CB_BASE_2, und wählen Sie Flächen anzeigen (Show Surfaces) aus. Das Dialogfenster Teilflächen (Part Surfaces) wird geöffnet. Flächen, die sich vom teilüberspannenden CTI-Wert unterscheiden, werden aufgelistet.
In diesem Tutorial hat das Teil CB_BASE_2 drei Flächen mit dem CTI-Wert 0.
23. Wählen Sie im Dialogfenster Teilflächen (Part Surfaces) 3 Flächen with CTI 0 aus. Die Flächen werden im Arbeitsfenster hervorgehoben.
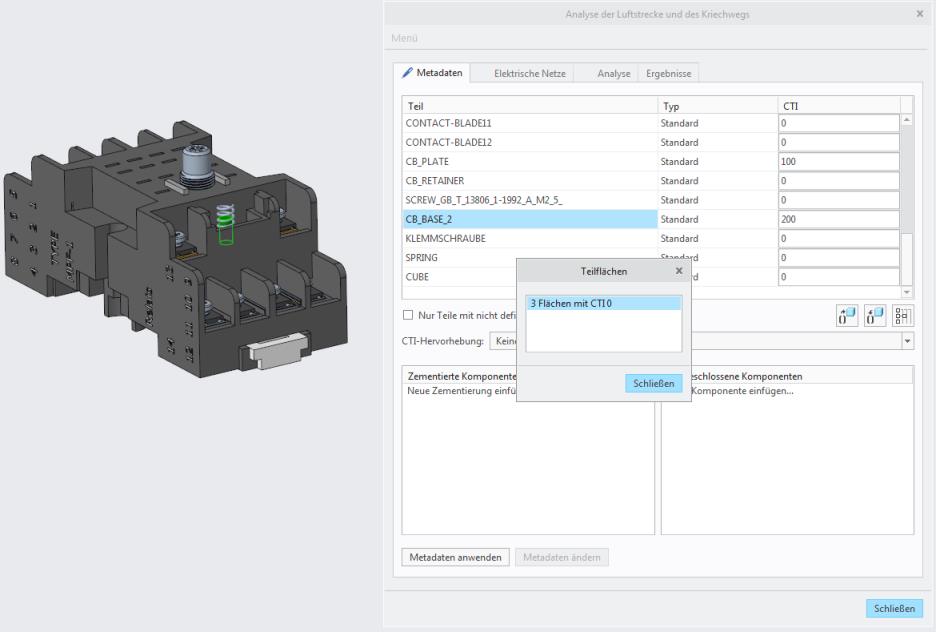
24. Klicken Sie auf Schließen (Close). Das Dialogfenster Teilflächen (Part Surfaces) wird geschlossen.
25. Wählen Sie in der Liste CTI-Hervorhebung (CTI Highlighting) die Option Leitend (0) (Conductive (0)) aus. Die leitenden Teile mit dem CTI-Wert 0 werden hervorgehoben.
26. Aktivieren Sie das Kontrollkästchen Nur Teile mit nicht definiertem CTI-Wert anzeigen (Show parts with undefined CTI value only). Teile, die nicht über einen CTI-Wert verfügen, werden im Arbeitsfenster und in der Liste Teil (Part) aufgelistet.
27. Wählen Sie in der Liste CTI-Hervorhebung (CTI Highlighting) die Option Keine (None) aus.
28. Legen Sie den Auswahlfilter unten rechts im Arbeitsfenster auf Teil (Part) fest.
29. Wählen Sie CB_BASE_1.PRT, wie in der Abbildung gezeigt, aus.

30. Klicken Sie mit der rechten Maustaste, und wählen Sie im Arbeitsfenster CTI-Wert festlegen (Set CTI Value) aus.
31. Geben Sie im Feld CTI-Wert festlegen (Set CTI Value) die Zahl 200ein, und klicken Sie auf  .
.
 .
.32. Wählen Sie eine Instanz des Teils CB_PLATE aus, wie in der Abbildung gezeigt. Klicken Sie mit der rechten Maustaste, und wählen Sie CTI-Wert festlegen (Set CTI Value) aus.
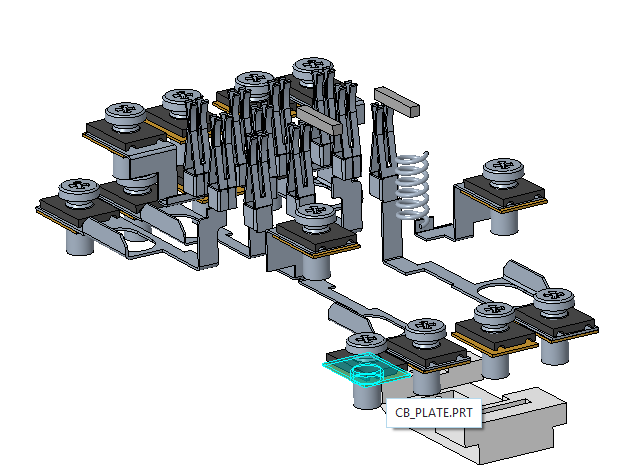
33. Geben Sie im Feld CTI-Wert festlegen (Set CTI Value) die Zahl 100ein, und klicken Sie auf  .
.
 .
.34. Wählen Sie CB_RETAINER.PRT, SCREW_GB_T_13806_1-1992_A_M2_5_.PRT und SPRING.PRT, wie in der Abbildung gezeigt, aus:
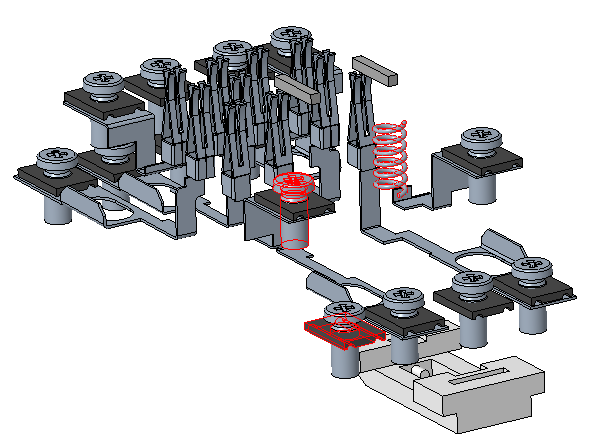
35. Klicken Sie mit der rechten Maustaste auf eines der ausgewählten Teile, und wählen Sie CTI-Wert festlegen (Set CTI Value) aus.
36. Geben Sie im Feld CTI-Wert festlegen (Set CTI Value) die Zahl 0ein, und klicken Sie auf  .
.
 .
.37. Klicken Sie auf Teil (Part), um die Teileliste alphabetisch zu sortieren.
38. Wählen Sie im Dialogfeld Analyse der Luftstrecke und des Kriechwegs (Clearance and Creepage Analysis) die folgenden Teile aus:
◦ CONTACT-BLADE-TOP1
◦ CONTACT-BLADE-TOP1_MIR
◦ CONTACT-BLADE-TOPA
◦ CONTACT-BLADE-TOPB
◦ CONTACT-BLADE-TOPD
◦ CONTACT-BLADE10
◦ CONTACT-BLADE11
◦ CONTACT-BLADE12
◦ CONTACT-BLADE6
◦ CONTACT-BLADE7
◦ CONTACT-BLADE9
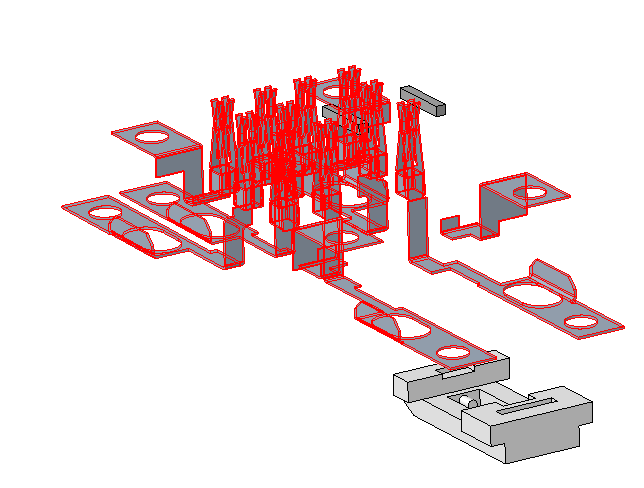
39. Klicken Sie mit der rechten Maustaste auf eines der ausgewählten Teile, und wählen Sie CTI-Wert festlegen (Set CTI Value) aus.
40. Geben Sie im Feld CTI-Wert festlegen (Set CTI Value) die Zahl 0ein, und klicken Sie auf  . Die CTI-Werte für die ausgewählten Teile werden in 0 geändert.
. Die CTI-Werte für die ausgewählten Teile werden in 0 geändert.
 . Die CTI-Werte für die ausgewählten Teile werden in 0 geändert.
. Die CTI-Werte für die ausgewählten Teile werden in 0 geändert.41. Wählen Sie die folgenden Teile, wie in der Abbildung gezeigt, aus:
◦ DINRAIL-KLEM.PRT
◦ CUBE.PRT
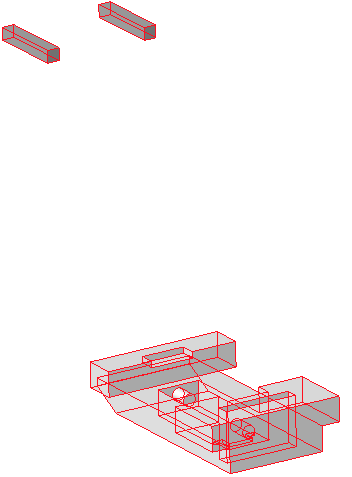
42. Klicken Sie mit der rechten Maustaste auf eines der ausgewählten Teile, und wählen Sie CTI-Wert festlegen (Set CTI Value) aus.
43. Geben Sie im Feld CTI-Wert festlegen (Set CTI Value) die Zahl 200ein, und klicken Sie auf  .
.
 .
.44. Deaktivieren Sie das Kontrollkästchen Nur Teile mit nicht definiertem CTI-Wert anzeigen (Show parts with undefined CTI value only).
45. Klicken Sie auf  . Das Dialogfenster CTI anwenden (Apply CTI) wird geöffnet. Klicken Sie auf Ja (Yes), um CTI-Werte auf alle Teile anzuwenden.
. Das Dialogfenster CTI anwenden (Apply CTI) wird geöffnet. Klicken Sie auf Ja (Yes), um CTI-Werte auf alle Teile anzuwenden.
 . Das Dialogfenster CTI anwenden (Apply CTI) wird geöffnet. Klicken Sie auf Ja (Yes), um CTI-Werte auf alle Teile anzuwenden.
. Das Dialogfenster CTI anwenden (Apply CTI) wird geöffnet. Klicken Sie auf Ja (Yes), um CTI-Werte auf alle Teile anzuwenden.Zementieren von Komponenten
1. Klicken Sie unter Zementierte Komponentenpaare (Cemented Component Pairs) auf Neue Zementierung einfügen (Insert new cementation). Das Dialogfenster Auswählen (Select) wird geöffnet.
2. Wählen Sie im Modellbaum CB_BASE_2.PRT, CUBE.PRT und CUBE.PRT aus.
3. Klicken Sie im Dialogfeld Auswählen (Select) auf OK (OK), um die Komponenten unter Zementierte Komponentenpaare (Cemented Component Pairs) hinzuzufügen.
Wenn Sie Ihre Auswahl treffen, befindet sich das Dialogfeld Auswählen (Select) möglicherweise hinter dem Fenster Creo Parametric. |
4. Klicken Sie mit der rechten Maustaste auf CUBE-CUBE, und wählen Sie Entfernen (Remove) aus.
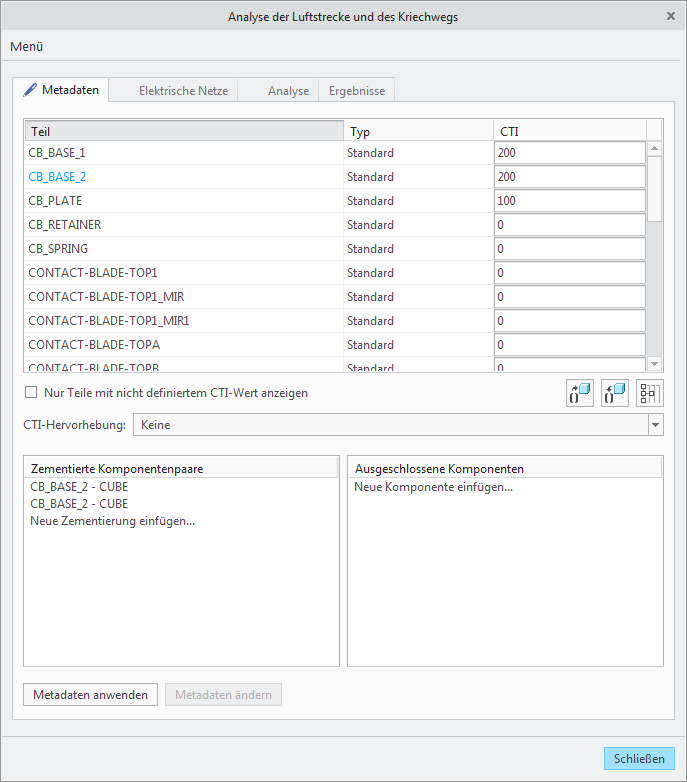
Komponenten ausschließen
1. Klicken Sie unter Ausgeschlossene Komponenten (Excluded Components) auf Neue Komponente einfügen (Insert new component). Das Dialogfenster Auswählen (Select) wird geöffnet.
2. Klicken Sie in der Grafiksymbolleiste auf  , und wählen Sie gespeicherte Ansicht 4 aus. Dadurch wird die Orientierung der Baugruppe geändert.
, und wählen Sie gespeicherte Ansicht 4 aus. Dadurch wird die Orientierung der Baugruppe geändert.
 , und wählen Sie gespeicherte Ansicht 4 aus. Dadurch wird die Orientierung der Baugruppe geändert.
, und wählen Sie gespeicherte Ansicht 4 aus. Dadurch wird die Orientierung der Baugruppe geändert.3. Wählen Sie im Arbeitsfenster CB_SPRING.PRT aus, und klicken Sie anschließend im Dialogfenster Auswählen (Select) auf OK (OK).
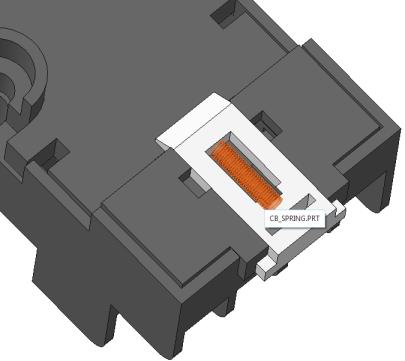
Teiletypen definieren
1. Wählen Sie im Dialogfeld Clearance Creepage Analysis (Clearance Creepage Analysis) unter Teil (Part) die Teile CB_SPRING.PRT und SPRING.PRT aus.
2. Klicken Sie mit der rechten Maustaste auf eines der ausgewählten Teile, und wählen Sie > aus, um den Teiletyp in Feder (Spring) zu ändern. Der CTI-Wert wird in 0 geändert.
Der CTI-Wert eines Teils mit dem Teiletyp Feder (Spring), Schraube (Screw) oder Konvexe Hülle (Convex Hull) ist 0. |
3. Klicken Sie in der Grafiksymbolleiste auf  , und wählen Sie gespeicherte Ansicht 1 aus. Dadurch wird die Orientierung der Baugruppe geändert.
, und wählen Sie gespeicherte Ansicht 1 aus. Dadurch wird die Orientierung der Baugruppe geändert.
 , und wählen Sie gespeicherte Ansicht 1 aus. Dadurch wird die Orientierung der Baugruppe geändert.
, und wählen Sie gespeicherte Ansicht 1 aus. Dadurch wird die Orientierung der Baugruppe geändert.4. Wählen Sie im Arbeitsfenster KLEMMSCHRAUBE.PRT und SCREW_GB_T_13806_1-1992_A_M2_5_.PRT wie in der Abbildung dargestellt aus.
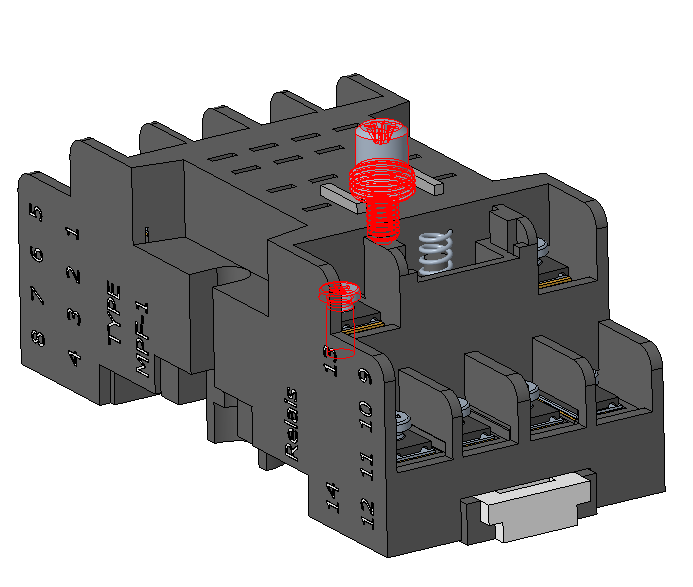
5. Klicken Sie mit der rechten Maustaste auf eines der ausgewählten Teile, und wählen Sie > aus.
6. Klicken Sie auf Metadaten anwenden (Apply Meta Data). Die Registerkarte Metadaten (Meta Data) wird geschlossen, und die Registerkarte Elektrische Netze (Electric Nets) wird geöffnet.
So ändern Sie Metadaten
Auf der Registerkarte Metadaten (Meta Data) können Sie die Metadaten-Werte ändern, nachdem Sie Metadaten angewendet haben.
1. Klicken Sie auf > . Sie werden aufgefordert, zu bestätigen, dass Sie die Daten ändern möchten.
2. Klicken Sie auf Ja (Yes).
3. Wählen Sie in der Liste Teil (Part)CB_PLATEaus.
4. Ändern Sie den CTI-Wert von CB_PLATE in 0.
5. Klicken Sie auf Metadaten anwenden (Apply Meta Data). Die Registerkarte Metadaten (Meta Data) wird geschlossen, und die Registerkarte Elektrische Netze (Electric Nets) wird geöffnet.
 Luftstrecke und Kriechweg (Clearance and Creepage)
Luftstrecke und Kriechweg (Clearance and Creepage) Parameter (Parameters)
Parameter (Parameters)