Außenluftstrom für einen Lkw: Übung 6 – Ergebnisse analysieren
Diese Übung beschreibt, wie die Ergebnisse bei und nach der Simulation analysiert werden. Wenn Sie CAD-Flächen (nicht die Fluiddomäne) ausblenden möchten, wechseln Sie in der Gruppe Anzeigen (Show) zwischen  Flow Analysis Körper (Flow Analysis Bodies) und
Flow Analysis Körper (Flow Analysis Bodies) und  CAD-Körper (CAD Bodies). Klicken Sie auf
CAD-Körper (CAD Bodies). Klicken Sie auf  XY-Plot-Bereich (XYPlot Panel), um den XY-Plot anzuzeigen.
XY-Plot-Bereich (XYPlot Panel), um den XY-Plot anzuzeigen.
 Flow Analysis Körper (Flow Analysis Bodies) und
Flow Analysis Körper (Flow Analysis Bodies) und  CAD-Körper (CAD Bodies). Klicken Sie auf
CAD-Körper (CAD Bodies). Klicken Sie auf  XY-Plot-Bereich (XYPlot Panel), um den XY-Plot anzuzeigen.
XY-Plot-Bereich (XYPlot Panel), um den XY-Plot anzuzeigen.Druckkraft plotten
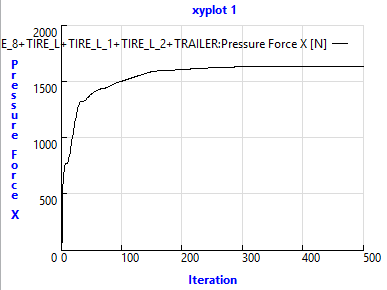
1. Klicken Sie im Flow Analysis Baum unter > auf Standard (Default).
2. Wählen Sie alle Berandungen unter Standard (Default) aus.
3. Klicken Sie auf  XY-Plot (XYPlot). Ein neues Element xyplot1 wird im Flow Analysis Baum unter > > hinzugefügt.
XY-Plot (XYPlot). Ein neues Element xyplot1 wird im Flow Analysis Baum unter > > hinzugefügt.
 XY-Plot (XYPlot). Ein neues Element xyplot1 wird im Flow Analysis Baum unter > > hinzugefügt.
XY-Plot (XYPlot). Ein neues Element xyplot1 wird im Flow Analysis Baum unter > > hinzugefügt.4. Wählen Sie xyplot1 aus.
5. Legen Sie in der Eigenschaftenkonsole Variable (Variable) auf [Flow] Pressure Force X fest.
6. Legen Sie Modus (Mode) auf Linien kombinieren (Combine Lines) fest.
7. Klicken Sie auf  Anhalten (Stop) und
Anhalten (Stop) und  Ausführen (Run), falls erforderlich.
Ausführen (Run), falls erforderlich.
 Anhalten (Stop) und
Anhalten (Stop) und  Ausführen (Run), falls erforderlich.
Ausführen (Run), falls erforderlich.Schubkraft plotten
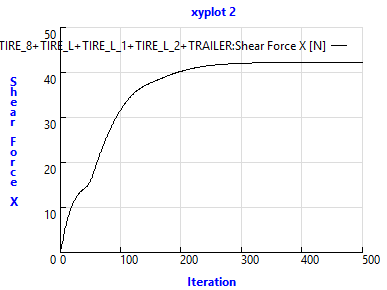
1. Klicken Sie im Flow Analysis Baum unter > auf Standard (Default).
2. Wählen Sie alle Berandungen unter Standard (Default) aus.
3. Klicken Sie auf  XY-Plot (XYPlot). Ein neues Element xyplot2 wird im Flow Analysis Baum unter > > hinzugefügt.
XY-Plot (XYPlot). Ein neues Element xyplot2 wird im Flow Analysis Baum unter > > hinzugefügt.
 XY-Plot (XYPlot). Ein neues Element xyplot2 wird im Flow Analysis Baum unter > > hinzugefügt.
XY-Plot (XYPlot). Ein neues Element xyplot2 wird im Flow Analysis Baum unter > > hinzugefügt.4. Wählen Sie xyplot2 aus.
5. Legen Sie in der Eigenschaftenkonsole Variable (Variable) auf [Flow] Shear Force X fest.
6. Legen Sie Modus (Mode) auf Linien kombinieren (Combine Lines) fest.
Die Widerstandskraft auf den Flächen des Lkw ist die Summe von Druck- und Schubkraft. |
7. Klicken Sie auf  Anhalten (Stop) und
Anhalten (Stop) und  Ausführen (Run), falls erforderlich.
Ausführen (Run), falls erforderlich.
 Anhalten (Stop) und
Anhalten (Stop) und  Ausführen (Run), falls erforderlich.
Ausführen (Run), falls erforderlich.Widerstandskoeffizient plotten
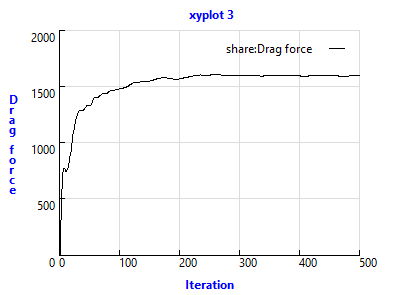 | 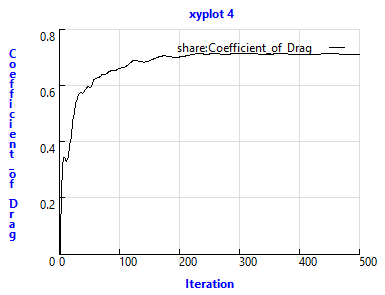 |
1. Wählen Sie im Flow Analysis Baum unter  Physik (Physics) die Option Allgemein (Common) aus.
Physik (Physics) die Option Allgemein (Common) aus.
 Physik (Physics) die Option Allgemein (Common) aus.
Physik (Physics) die Option Allgemein (Common) aus.2. Klicken Sie auf  XY-Plot (XYPlot). Ein neues Element xyplot3 wird im Flow Analysis Baum unter > > hinzugefügt.
XY-Plot (XYPlot). Ein neues Element xyplot3 wird im Flow Analysis Baum unter > > hinzugefügt.
 XY-Plot (XYPlot). Ein neues Element xyplot3 wird im Flow Analysis Baum unter > > hinzugefügt.
XY-Plot (XYPlot). Ein neues Element xyplot3 wird im Flow Analysis Baum unter > > hinzugefügt.3. Wählen Sie xyplot3 aus.
4. Legen Sie in der Eigenschaftenkonsole Variable (Variable) auf Drag force oder Coefficient_of_Drag fest.
5. Klicken Sie auf  Anhalten (Stop) und
Anhalten (Stop) und  Ausführen (Run), falls erforderlich.
Ausführen (Run), falls erforderlich.
 Anhalten (Stop) und
Anhalten (Stop) und  Ausführen (Run), falls erforderlich.
Ausführen (Run), falls erforderlich.Isofläche von Punkten mit Druck 0 anzeigen
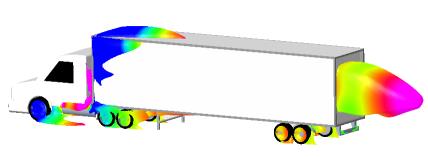 | Druck: [Pa] : Fluss 0  –75.0 |
1. Klicken Sie auf > . Im Flow Analysis Baum wird unter Abgeleitete Flächen (Derived Surfaces) ein neues Element Isosurface 01 angezeigt.
2. Wählen Sie Isosurface 01 aus.
3. Legen Sie in der Eigenschaftenkonsole auf der Registerkarte Modell (Model) Werte für die Optionen wie unten aufgelistet fest:
◦ Isosurface Variable – Velocity X: [m/s] : Flow
◦ Typ (Type) – Below Value
◦ Wert (Value) – 0
4. Legen Sie in der Eigenschaftenkonsole auf der Registerkarte Ansicht (View) Werte für die Optionen wie unten aufgelistet fest:
◦ Variable (Variable) – Druck (Pressure): [Pa] : Fluss (Flow)
◦ Min. (Min) – –75.0
◦ Max. (Max) – 0
Stromlinien in der Domäne anzeigen
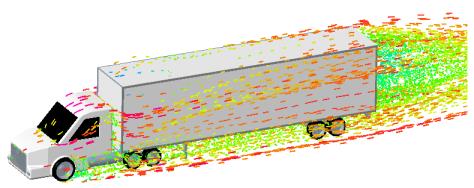 | Velocity X: [m/s] : Flow 24  -15 |
1. Klicken Sie im Flow Analysis Baum unter > auf Standard (Default).
2. Wählen Sie unter Standard (Default) die Optionen CAB und TRAILER aus.
3. Wählen Sie in der Eigenschaftenkonsole auf der Registerkarte Modell (Model) unter Streamline die folgenden Werte für die aufgeführten Optionen aus:
◦ Partikel freisetzen (Release Particle) – Ja (Yes)
◦ Anzahl der Partikel (Number of Particles) – 70
4. Fügen Sie Streamline01 zum Flow Analysis Baum hinzu, und wählen Sie es aus.
5. Wählen Sie in der Eigenschaftenkonsole auf der Registerkarte Modell (Model) die folgenden Werte für die nachfolgenden Optionen aus:
◦ Liniendicke (Line Thickness) – 0.03
◦ Animations-Zeitgröße (Animation Time Size) – 0.1
6. Wählen Sie in der Eigenschaftenkonsole auf der Registerkarte Ansicht (View) die folgenden Werte für die aufgeführten Optionen aus:
◦ Variable (Variable) – Velocity X: [m/s] : Flow
◦ Min. (Min) – –15
◦ Max. (Max) – 24
 Randbedingungen (Boundary Conditions)
Randbedingungen (Boundary Conditions) General Boundaries
General Boundaries Flussanalyse (Flow Analysis)
Flussanalyse (Flow Analysis) Isofläche (Isosurface)
Isofläche (Isosurface)