Übung 1 – Farbeeffekt der Fläche des Modells ändern
Der Farbeffekt ist ein Satz von Attributen, der den Farbeffekt einer Fläche bestimmt. Beispiele: Farbe, Reflexionsvermögen, Transparenz, Textur usw.
1. Klicken Sie auf > , und navigieren Sie zu dem Verzeichnis, in das Sie das Modell für dieses Tutorial heruntergeladen haben.
2. Wählen Sie chair.asm. Das Modell wird im Arbeitsfenster geöffnet. Um das Modell ohne Bezüge anzuzeigen, klicken Sie in der Grafiksymbolleiste auf  , und deaktivieren Sie dann das Kontrollkästchen (Alle auswählen) ((Select All)).
, und deaktivieren Sie dann das Kontrollkästchen (Alle auswählen) ((Select All)).
 , und deaktivieren Sie dann das Kontrollkästchen (Alle auswählen) ((Select All)).
, und deaktivieren Sie dann das Kontrollkästchen (Alle auswählen) ((Select All)).
3. Um mit dem Rendering zu beginnen, klicken Sie auf > . Die Registerkarte Render Studio (Render Studio) wird in der Multifunktionsleiste geöffnet, und das Rendering wird gestartet.
4. Drehen Sie das Teil. Beachten Sie, dass beim Drehen des Stuhls das Rendering fortgesetzt wird, wie im Bild unten sichtbar:

5. Um für den Stuhl wieder die ursprüngliche Orientierung zu verwenden, klicken Sie auf  Gespeicherte Orientierungen (Saved Orientations) , und wählen Sie dann 00–Start aus. Für den Stuhl wird wieder die ursprüngliche Orientierung verwendet.
Gespeicherte Orientierungen (Saved Orientations) , und wählen Sie dann 00–Start aus. Für den Stuhl wird wieder die ursprüngliche Orientierung verwendet.
 Gespeicherte Orientierungen (Saved Orientations) , und wählen Sie dann 00–Start aus. Für den Stuhl wird wieder die ursprüngliche Orientierung verwendet.
Gespeicherte Orientierungen (Saved Orientations) , und wählen Sie dann 00–Start aus. Für den Stuhl wird wieder die ursprüngliche Orientierung verwendet.6. Klicken Sie auf  Perspektivansicht (Perspective View), um die Anzeige von orthografisch in Perspektive zu ändern. Dadurch erhält das Teil vor dem Editieren der Szene die richtige Perspektive.
Perspektivansicht (Perspective View), um die Anzeige von orthografisch in Perspektive zu ändern. Dadurch erhält das Teil vor dem Editieren der Szene die richtige Perspektive.
 Perspektivansicht (Perspective View), um die Anzeige von orthografisch in Perspektive zu ändern. Dadurch erhält das Teil vor dem Editieren der Szene die richtige Perspektive.
Perspektivansicht (Perspective View), um die Anzeige von orthografisch in Perspektive zu ändern. Dadurch erhält das Teil vor dem Editieren der Szene die richtige Perspektive.7. Um die Farbe des Gestells des Stuhls zu ändern, klicken Sie auf den Pfeil unter  Farbeffekte (Appearances). Die Farbeffekte-Galerie (Appearance gallery) wird geöffnet.
Farbeffekte (Appearances). Die Farbeffekte-Galerie (Appearance gallery) wird geöffnet.
 Farbeffekte (Appearances). Die Farbeffekte-Galerie (Appearance gallery) wird geöffnet.
Farbeffekte (Appearances). Die Farbeffekte-Galerie (Appearance gallery) wird geöffnet.8. Geben Sie im Feld Suchen (Search) oben in der Farbeffekte-Galerie (Appearance gallery) den Wert "chrome" ein, und klicken Sie auf  . In der Farbeffekte-Galerie (Appearance gallery) unter Bibliothek (Library) werden die Suchergebnisse angezeigt. Wenn Sie den Zeiger auf einem Kreis platzieren, wird der Name des Farbeffekts und eine Beschreibung des Materials angezeigt, das der Farbeffekt repräsentiert.
. In der Farbeffekte-Galerie (Appearance gallery) unter Bibliothek (Library) werden die Suchergebnisse angezeigt. Wenn Sie den Zeiger auf einem Kreis platzieren, wird der Name des Farbeffekts und eine Beschreibung des Materials angezeigt, das der Farbeffekt repräsentiert.
 . In der Farbeffekte-Galerie (Appearance gallery) unter Bibliothek (Library) werden die Suchergebnisse angezeigt. Wenn Sie den Zeiger auf einem Kreis platzieren, wird der Name des Farbeffekts und eine Beschreibung des Materials angezeigt, das der Farbeffekt repräsentiert.
. In der Farbeffekte-Galerie (Appearance gallery) unter Bibliothek (Library) werden die Suchergebnisse angezeigt. Wenn Sie den Zeiger auf einem Kreis platzieren, wird der Name des Farbeffekts und eine Beschreibung des Materials angezeigt, das der Farbeffekt repräsentiert.9. Befolgen Sie die Reihenfolge in der Tabelle unten, um den Farbeffekt des Gestells des Stuhls in Chrom zu ändern:
Klicken Sie in der Farbeffekte-Galerie (Appearance gallery) unter Bibliothek (Library) auf "chrome". Das Dialogfenster Auswählen (Select) wird geöffnet und die Farbeffekte-Galerie (Appearance gallery) geschlossen. | Klicken Sie auf das Gestell, um es auszuwählen. | Klicken Sie auf OK (OK). Das Gestell des Stuhls wird in Chrom und der Pinsel zurück in einen Mauszeiger geändert. |
 |  |  |
10. Um die Farbe der Sitzfläche und Rückenlehne des Stuhls zu ändern, klicken Sie auf den Pfeil unter  Farbeffekte (Appearances). Die Farbeffekte-Galerie (Appearance gallery) wird geöffnet.
Farbeffekte (Appearances). Die Farbeffekte-Galerie (Appearance gallery) wird geöffnet.
 Farbeffekte (Appearances). Die Farbeffekte-Galerie (Appearance gallery) wird geöffnet.
Farbeffekte (Appearances). Die Farbeffekte-Galerie (Appearance gallery) wird geöffnet.11. Geben Sie im Feld Suchen (Search) oben in der Farbeffekte-Galerie (Appearance gallery) den Wert "leather" ein, und klicken Sie auf  . In der Farbeffekte-Galerie (Appearance gallery) unter Bibliothek (Library) werden die Suchergebnisse angezeigt.
. In der Farbeffekte-Galerie (Appearance gallery) unter Bibliothek (Library) werden die Suchergebnisse angezeigt.
 . In der Farbeffekte-Galerie (Appearance gallery) unter Bibliothek (Library) werden die Suchergebnisse angezeigt.
. In der Farbeffekte-Galerie (Appearance gallery) unter Bibliothek (Library) werden die Suchergebnisse angezeigt.12. Befolgen Sie die Reihenfolge in der Tabelle unten, um den Farbeffekt der Sitzfläche und Rückenlehne des Stuhls in "leather-black" zu ändern:
Klicken Sie in der Farbeffekte-Galerie (Appearance gallery) unter Bibliothek (Library) auf "leather-black". Das Dialogfenster Auswählen (Select) wird geöffnet. | Klicken Sie auf die Sitzfläche, um sie auszuwählen. | Drücken Sie die STRG-Taste, und klicken Sie auf die Rückenlehne, sodass Sitzfläche und Rückenlehne ausgewählt sind. | Klicken Sie auf OK (OK). Die Sitzfläche und Rückenlehne des Stuhls ändern sich in "leather-black", und der Pinsel wird zu einem Zeiger. |
 | 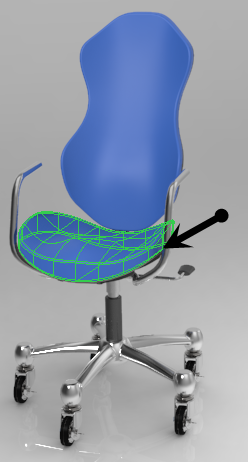 | 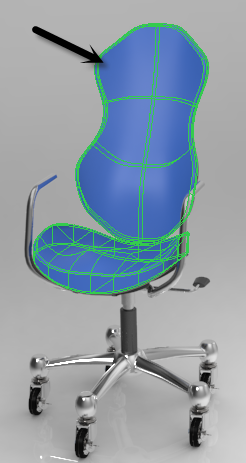 |  |
13. Klicken Sie auf den Pfeil unter Farbeffekte (Appearances). Die Farbeffekte-Galerie (Appearance gallery) wird geöffnet. Platzieren Sie den Mauszeiger auf leather-black, klicken Sie mit der rechten Maustaste, und wählen Sie Editieren (Edit) aus. Das Dialogfenster Modell-Farbeffekte-Editor (Model Appearance Editor) wird geöffnet.
14. Verschieben Sie die Schieberegler wie in der Liste unten, und beobachten Sie die Auswirkungen dieser Änderungen auf den Stuhl.
◦ Streulicht (Diffuse): .80
◦ Reflexionsvermögen (Reflectivity): .60
◦ Glanz (Glossiness): .40
15. Klicken Sie auf Schließen (Close), um das Dialogfenster Modell-Farbeffekte-Editor (Model Appearance Editor) zu schließen.
16. Fahren Sie fort, indem Sie eine der nachfolgend beschriebenen Aktionen ausführen:
◦ Gehen Sie zu Übung 2.
◦ Klicken Sie zum Speichern des Modells auf > . Sie können mit Übung 2 zu einem späteren Zeitpunkt fortfahren.