Schruppen- und Rest-Schruppen-Folgen mit mehreren Orientierungen erzeugen
Sehen Sie sich das Video an, das zeigt, wie Sie mit Schruppen- und Rest-Schruppen-Parametern in mehreren Orientierungen arbeiten. Dieses Tutorial ist eine Schritt-für-Schritt-Anleitung zum Erzeugen von HGZ-Schruppen- und HGZ-Rest-Schruppen-Sequenzen in mehreren Orientierungen.
HGZ-Schruppen-Folgen mit Fräsfenster 1 erzeugen
1. Öffnen Sie die Baugruppe FUEL_TANK_P30.ASM mit dem Standard-Koordinatensystem NC. Die standardmäßige Rückzugsebene für die Operation OP010 ist R.
2. Klicken Sie im Modellbaum auf 1ST_ORIENTATION_ROUGH, und klicken Sie dann auf  , um die Definition zu editieren. Die Registerkarte
, um die Definition zu editieren. Die Registerkarte  HGZ-Schruppen (HSM Rough) wird geöffnet.
HGZ-Schruppen (HSM Rough) wird geöffnet.
 , um die Definition zu editieren. Die Registerkarte
, um die Definition zu editieren. Die Registerkarte  HGZ-Schruppen (HSM Rough) wird geöffnet.
HGZ-Schruppen (HSM Rough) wird geöffnet.3. Klicken Sie auf  , und wählen Sie das Werkzeug SF16_R2_ISO50 aus.
, und wählen Sie das Werkzeug SF16_R2_ISO50 aus.
 , und wählen Sie das Werkzeug SF16_R2_ISO50 aus.
, und wählen Sie das Werkzeug SF16_R2_ISO50 aus.4. Klicken Sie auf der Registerkarte Referenzen (References) in den Kollektor Fräsfenster (Mill Window), und wählen Sie im Modellbaum Mill Window 1 aus.
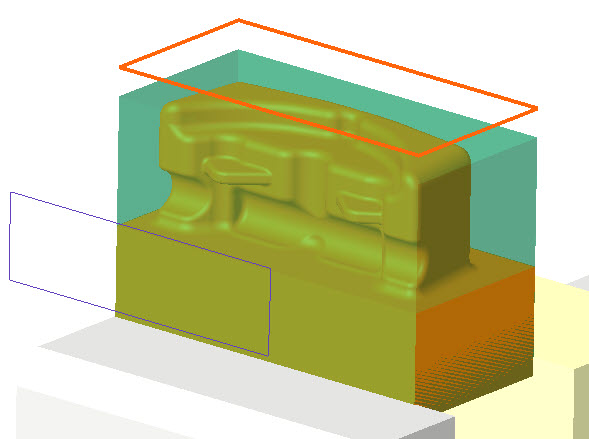
5. Die Parameter auf der Registerkarte Parameter (Parameters) werden automatisch auf Basis des Werkzeugdurchmessers gefüllt. Um den Werkzeugweg zu optimieren, legen Sie die Werte für die folgenden Parameter wie angegeben fest:
◦ VORSCHUB_EINHEIT (FEED_UNITS) = MMPM (MMPM)
◦ SCHRITTWEITE (STEP_OVER) = 12
◦ SCHRUPP_AUFMASS (ROUGH_STOCK_ALLOW) = 1
◦ MAX_SCHRITTTIEFE (MAX_STEP_DEPTH) = 2
◦ VERFAHRWEG_TYP (SCAN_TYPE) = KONSTANTE_LAST (CONSTANT_LOAD)
◦ SCHNITT_TYP (CUT_TYPE) = GLEICHLAUF (CLIMB)
6. Klicken Sie auf den Pfeil neben  , und klicken Sie dann auf
, und klicken Sie dann auf  . Die Registerkarte Materialentfernung (Material Removal) wird geöffnet.
. Die Registerkarte Materialentfernung (Material Removal) wird geöffnet.
 , und klicken Sie dann auf
, und klicken Sie dann auf  . Die Registerkarte Materialentfernung (Material Removal) wird geöffnet.
. Die Registerkarte Materialentfernung (Material Removal) wird geöffnet.7. Klicken Sie auf  , um das Dialogfenster Simulation abspielen (Play Simulation) zu öffnen.
, um das Dialogfenster Simulation abspielen (Play Simulation) zu öffnen.
 , um das Dialogfenster Simulation abspielen (Play Simulation) zu öffnen.
, um das Dialogfenster Simulation abspielen (Play Simulation) zu öffnen.8. Klicken Sie auf  , um die Simulation abzuspielen.
, um die Simulation abzuspielen.
 , um die Simulation abzuspielen.
, um die Simulation abzuspielen.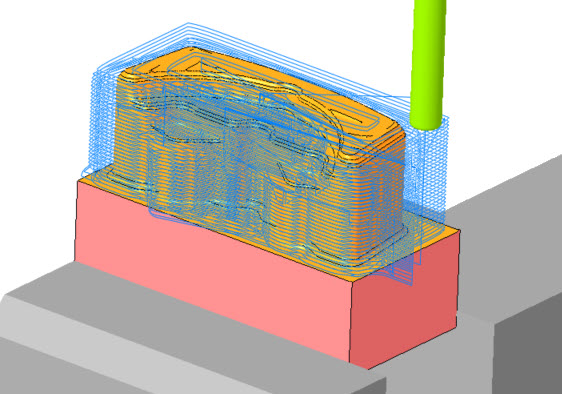
9. Klicken Sie auf der Registerkarte Materialentfernung (Material Removal) auf > , um den verarbeiteten Rohling zu speichern. Das Dialogfenster Als STL speichern (Save as STL) wird geöffnet.
10. Geben Sie im Dialogfenster Dateiname (File Name)1st_rough.stl ein, und klicken Sie auf Speichern (Save). Diese Datei wird für die Berechnung des Werkzeugwegs in der nachfolgenden Rest-Schruppen-Folge verwendet.
11. Klicken Sie auf der Registerkarte Materialentfernung (Material Removal) auf > , um das Dialogfenster Aktuellen Rohling speichern (Save current stock) zu öffnen.
12. Geben Sie im Dialogfenster Dateiname (File Name)1st_rough.bin ein, und klicken Sie auf Speichern (Save). Diese BIN-Datei wird in der nachfolgenden Materialentfernungssimulation für das Rest-Schruppen verwendet.
13. Klicken Sie auf der Registerkarte Materialentfernung (Material Removal) auf  , und klicken Sie dann auf der Registerkarte HGZ-Schruppen (HSM Rough) auf OK (OK), um die Folge abzuschließen.
, und klicken Sie dann auf der Registerkarte HGZ-Schruppen (HSM Rough) auf OK (OK), um die Folge abzuschließen.
 , und klicken Sie dann auf der Registerkarte HGZ-Schruppen (HSM Rough) auf OK (OK), um die Folge abzuschließen.
, und klicken Sie dann auf der Registerkarte HGZ-Schruppen (HSM Rough) auf OK (OK), um die Folge abzuschließen.HGZ-Rest-Schruppen-Folgen mit Fräsfenster 2 erzeugen
1. Klicken Sie im Modellbaum auf 2ND_ORIENTATION_REST_ROUGH, und klicken Sie dann auf  , um die Definition zu editieren. Die Registerkarte
, um die Definition zu editieren. Die Registerkarte  HGZ-Restschruppen (HSM Rest Rough) wird geöffnet.
HGZ-Restschruppen (HSM Rest Rough) wird geöffnet.
 , um die Definition zu editieren. Die Registerkarte
, um die Definition zu editieren. Die Registerkarte  HGZ-Restschruppen (HSM Rest Rough) wird geöffnet.
HGZ-Restschruppen (HSM Rest Rough) wird geöffnet.2. Klicken Sie auf  , und wählen Sie das Werkzeug SF12_R2_ISO50 aus.
, und wählen Sie das Werkzeug SF12_R2_ISO50 aus.
 , und wählen Sie das Werkzeug SF12_R2_ISO50 aus.
, und wählen Sie das Werkzeug SF12_R2_ISO50 aus.3. Klicken Sie auf der Registerkarte Referenzen (References) im Kollektor Schrupplaufdatei (Rough Stock File) auf  , um die Schrupplaufdatei zu importieren. Das Dialogfenster Öffnen (Open) wird geöffnet.
, um die Schrupplaufdatei zu importieren. Das Dialogfenster Öffnen (Open) wird geöffnet.
 , um die Schrupplaufdatei zu importieren. Das Dialogfenster Öffnen (Open) wird geöffnet.
, um die Schrupplaufdatei zu importieren. Das Dialogfenster Öffnen (Open) wird geöffnet.4. Wählen Sie 1st_rough.stl aus, und klicken Sie auf Öffnen (Open).
5. Klicken Sie auf den Koordinatensystem-Kollektor neben  , und wählen Sie im Modellbaum ACS1 aus, um das Standard-Koordinatensystem zu ändern.
, und wählen Sie im Modellbaum ACS1 aus, um das Standard-Koordinatensystem zu ändern.
 , und wählen Sie im Modellbaum ACS1 aus, um das Standard-Koordinatensystem zu ändern.
, und wählen Sie im Modellbaum ACS1 aus, um das Standard-Koordinatensystem zu ändern.6. Klicken Sie auf der Registerkarte Abstand (Clearance) in den Kollektor Referenz (Reference), und wählen Sie die Ebene ADTM3 im Modellbaum aus.
7. Klicken Sie auf der Registerkarte Referenzen (References) in den Kollektor Fräsfenster (Mill Window), und wählen Sie im Modellbaum Mill Window 2 aus.
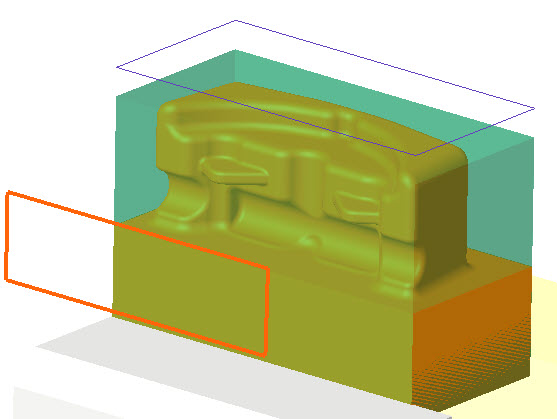
8. Klicken Sie auf der Registerkarte Parameter (Parameters) auf  . Das Dialogfenster Schritt auswählen (Select Step) wird geöffnet. Die Folge 1ST_ORIENTATION_ROUGH ist ausgewählt.
. Das Dialogfenster Schritt auswählen (Select Step) wird geöffnet. Die Folge 1ST_ORIENTATION_ROUGH ist ausgewählt.
 . Das Dialogfenster Schritt auswählen (Select Step) wird geöffnet. Die Folge 1ST_ORIENTATION_ROUGH ist ausgewählt.
. Das Dialogfenster Schritt auswählen (Select Step) wird geöffnet. Die Folge 1ST_ORIENTATION_ROUGH ist ausgewählt.9. Klicken Sie auf OK (OK), um die Parameter aus der vorherigen Folge zu kopieren.
10. Legen Sie die Werte für die folgenden Parameter wie angegeben fest:
◦ SCHRITTWEITE (STEP_OVER) = 8
◦ MAX_SCHRITTTIEFE (MAX_STEP_DEPTH) = 1
11. Klicken Sie auf den Pfeil neben  , und klicken Sie dann auf
, und klicken Sie dann auf  . Die Registerkarte Materialentfernung (Material Removal) wird geöffnet.
. Die Registerkarte Materialentfernung (Material Removal) wird geöffnet.
 , und klicken Sie dann auf
, und klicken Sie dann auf  . Die Registerkarte Materialentfernung (Material Removal) wird geöffnet.
. Die Registerkarte Materialentfernung (Material Removal) wird geöffnet.12. Klicken Sie auf der Registerkarte Materialentfernung (Material Removal) auf > . Das Dialogfenster Rohling laden (Load stock) wird geöffnet.
13. Wählen Sie 1st_rough.bin aus, und klicken Sie auf Öffnen (Open).
14. Klicken Sie auf  , um das Dialogfenster Simulation abspielen (Play Simulation) zu öffnen.
, um das Dialogfenster Simulation abspielen (Play Simulation) zu öffnen.
 , um das Dialogfenster Simulation abspielen (Play Simulation) zu öffnen.
, um das Dialogfenster Simulation abspielen (Play Simulation) zu öffnen.15. Klicken Sie auf  , um die Simulation abzuspielen.
, um die Simulation abzuspielen.
 , um die Simulation abzuspielen.
, um die Simulation abzuspielen.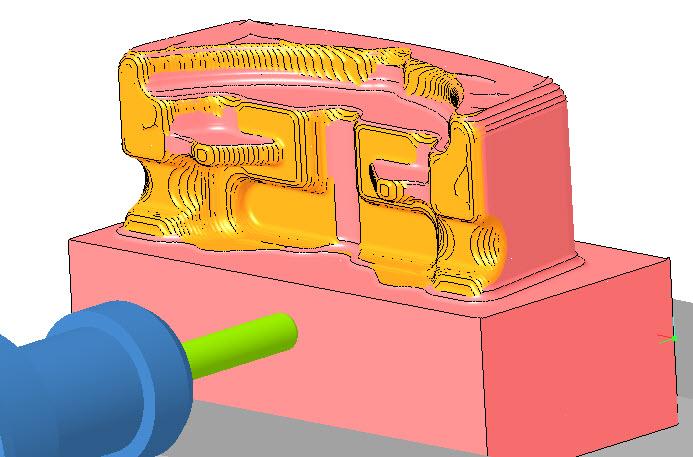
16. Klicken Sie auf der Registerkarte Materialentfernung (Material Removal) auf  , und klicken Sie dann auf der Registerkarte HGZ-Rest-Schruppen (HSM Rest Rough) auf OK (OK), um die Folge abzuschließen.
, und klicken Sie dann auf der Registerkarte HGZ-Rest-Schruppen (HSM Rest Rough) auf OK (OK), um die Folge abzuschließen.
 , und klicken Sie dann auf der Registerkarte HGZ-Rest-Schruppen (HSM Rest Rough) auf OK (OK), um die Folge abzuschließen.
, und klicken Sie dann auf der Registerkarte HGZ-Rest-Schruppen (HSM Rest Rough) auf OK (OK), um die Folge abzuschließen.