Oberfläche für Creo Flow Analysis
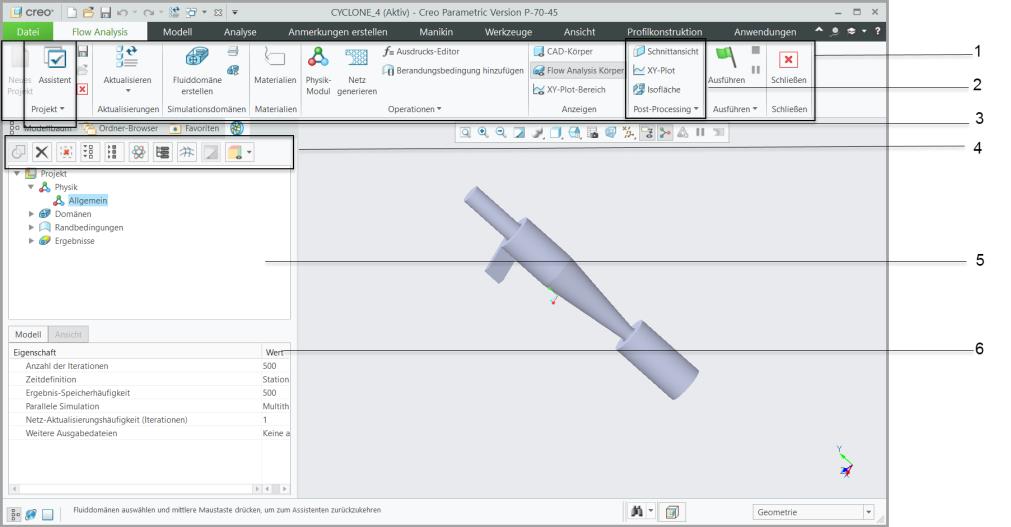
1. Flow Analysis Multifunktionsleiste
2. Gruppe
3. Assistent
4. Funktionskonsole
5. Flow Analysis Baum
6. Eigenschaftenkonsole
Registerkarte Flow Analysis
Wenn Sie eine Baugruppendatei öffnen, wird die Registerkarte Flow Analysis (Flow Analysis) angezeigt. Die Registerkarte Flow Analysis (Flow Analysis) enthält die Optionen, damit Flow Analysis die Simulation ausführt. Die Optionen sind in die unten aufgeführten Gruppen unterteilt:
Gruppe | Symbolbeschreibung |
|---|---|
Projekt (Project) | Sie können Projekte erstellen, speichern, öffnen, schließen, importieren und exportieren. |
Aktualisierungen (Updates) | Projekte oder Fluiddomänen können aktualisiert werden, um die Fluiddomäne zu ändern, wenn Änderungen am CAD-Modell vorgenommen wurden. |
Simulationsdomänen (Simulation Domains) | Fluiddomänen für eine CAD-Geometrie können erzeugt, geteilt und als Simulationsdomäne für Berechnungen hinzugefügt werden. |
Materialien (Materials) | Das Dialogfenster Materialauswahl (Material Selection) kann geöffnet werden. |
Operationen (Operations) | Es können Netze generiert, Physik-Module hinzugefügt, Triangulierungen in der CAD-Geometrie angezeigt werden und der Ausdrucks-Editor kann gestartet werden. |
Anzeigen (Show) | Es können CAD, Creo Flow Analysis Körper und XY-Plot-Bereich (Residuumkonsole) angezeigt werden. |
Post-Processing (Post-processing) | Es können Schnitte, XY-Plots, Isoflächen, Stromlinien und Überwachungspunkte erstellt werden sowie Raster- und Geometrie-bezogene Informationen angezeigt werden. |
Ausführen (Run) | Simulationen können ausgeführt, pausiert und angehalten werden; der Startpunkt einer Simulation kann kontrolliert werden und es können stationäre oder transiente Simulationen ausgewählt werden. |
Schließen (Close) | Schließt die Registerkarte Flow Analysis (Flow Analysis). |
Flow Analysis Baum
Der Flow Analysis Baum ist entsprechend des Flow Analysis Workflows organisiert. Der Flow Analysis Baum ermöglicht den Zugriff auf geometrische Elemente wie CAD-Flächen, Berandungen und Domänen in einem Projekt, das Sie für die Analyse verwalten können. Die verfügbaren Elemente werden nachfolgend aufgeführt:
• Physik (Physics) – In der Simulation verwendete Physik-Module
• Domänen (Domains) – Fluiddomänen im Modell
◦ Umdefinieren (Redefine) – Öffnet die Registerkarte Erstellung einer Fluiddomäne (Fluid Domain Creation), in der Sie die Domäne umdefinieren.
◦ Berandungsbedingung hinzufügen (Add Boundary Condition) – Fügt eine Berandung hinzu. Öffnet das Dialogfenster Flächensätze (Surface Sets), in dem Sie unter Eingeschlossene Flächen (Included Surfaces) die Flächen für eine Berandung auswählen
◦ Entfernen (Remove) – Entfernt die Domäne.
• Randbedingungen (Boundary Conditions) – Berandungen der Fluiddomäne unter Allgemeine Randbedingungen (General Boundaries)
• Ergebnisse (Results) – Nach der Vernetzung und für das Postprocessing erzeugte Elemente
◦ Abgeleitete Flächen (Derived Surfaces) – Listet die erzeugten Schnitte und Isoflächen auf
◦ XY-Plots (XY Plots) – Zeigt die quantitativen Ergebnisse der Simulation an.
◦ Überwachungspunkte (Monitoring Points) – Zeichnet Variablen oder Daten an einer bestimmten Position auf.
◦ Stromlinien (Streamlines) – Verfolgt den Flusspfad.
◦ Partikel (Particles) – Verfolgt Partikel im Fluss oder Partikel, die sich mit dem Strom bewegen.
Funktionskonsole
In der Funktionskonsole können Sie die Elemente und die Ansicht dieser Elemente im Flow Analysis Baum steuern.
Symbol | Beschreibung |
|---|---|
 | Verbindet zwei Berandungen, um das MGI (Mismatched Grid Interface) zu erzeugen. |
 | Löscht das ausgewählte geometrische Element. |
 | Deaktiviert die Anzeige des ausgewählten Elements und setzt die Anzeige auf alle Elemente zurück. |
 | Erweitert die Kategorien unter dem Flow Analysis Baum und zeigt alle Elemente an. |
 | Zeigt lediglich die Kategorien unter dem Flow Analysis Baum an und blendet alle Elemente unter den Kategorien aus. |
 | Schaltet zwischen der Anzeige von CAD und Simulationsgeometrie um. |
 | Schaltet die Ansicht der Gruppierung für geometrische Objekte um. Sie können als Hierarchie angezeigt werden basierend auf Volumen oder als unabhängige Kategorien basieren auf Typ. |
 | Aktiviert oder deaktiviert die globale Anzeige aller Flächen, Raster und Umrisse. |
Eigenschaftenkonsole
Die Eigenschaftenkonsole enthält Informationen zu geometrischen Elementen und Physik-Modulen. Die Parameter und Bedingungen in der Eigenschaftenkonsole richten sich nach der Auswahl im Flow Analysis Baum. Dieser Bereich enthält die Registerkarten Modell (Model) und Ansicht (View).
• Registerkarte Modell (Model)
◦ Vernetzungsparameter – Werden angezeigt, wenn Sie im Flow Analysis Baum auf Domänen (Domains) klicken.
◦ Physik-Modul-Parameter – Mit der untersuchten Physik verknüpfte Bedingungen. Parameter variieren entsprechend der Auswahl im Flow Analysis Baum:
▪ Numerik, Konvergenz und weitere Optionen werden angezeigt, wenn Sie ein Modul unter Physik (Physics) auswählen.
▪ Randbedingungen werden angezeigt, wenn Sie eine Berandung unter Allgemeine Randbedingungen (General Boundaries) auswählen.
▪ Optionen für Benutzeroberfläche und MGI werden angezeigt, wenn Sie ein Element unter Randbedingungen (Boundary Conditions) auswählen.
▪ Volumenbedingungen werden angezeigt, wenn Sie eine Fluiddomäne unter Domänen (Domains) auswählen.
• Registerkarte Ansicht (View) – Enthält Parameter, um die Anzeige im Fenster "Anzeige (Display)" zu ändern.
◦ Fläche (Surface) – Zeigt die primären Variablen (wie z.B. Druck, Geschwindigkeit oder Temperatur), physische Eigenschaften (wie z.B. Dichte, Viskosität) oder abgeleitete Variablen (wie z.B. gesamter Druck, Geschwindigkeitsbetrag, Enthalpie) an, wenn Sie Berandungen, abgeleitete Flächen, Schnittstellen, CAD-Flächen und Volumen auswählen. Die unter Fläche (Surface) verfügbaren Optionen sind nachfolgend aufgeführt:
▪ Zeichnung behalten (Keep drawing) – Zeigt die Fläche der Berandungen, abgeleiteten Flächen, Schnittstellen, CAD-Flächen und Volumina an.
▪ Raster (Grid) – Zeigt das Raster (Netz) auf Berandungen, abgeleiteten Flächen, Schnittstellen, CAD-Flächen und Volumen an.
▪ Umriss (Outline) – Zeigt den Umriss auf Berandungen, abgeleiteten Flächen, Schnittstellen, CAD-Flächen und Volumen an.
▪ Anzahl der Farben (Number of Colors) – Gibt die Anzahl der Legendenfarben an.
▪ Werte anzeigen (Show values) – Zeigt alle Werte in der Legende an.
▪ Farbzuordnung für Verlauf (Smooth Color Map) – Ändert den Anzeigemodus der Farbleiste.
▪ Lokaler Bereich (Local Range) – Legt den Farbzuordnungsbereich basierend auf den lokalen Werten im Element fest.
▪ Min. (Min) und Max. (Max) – Passt die Begrenzungen für die Farbleiste für Konturen an.
◦ Vektor (Vector) – Zeigt Vektoren auf Berandungen, abgeleiteten Flächen, Schnittstellen, CAD-Flächen und Volumen an. Die unter Vektor (Vector) verfügbaren Optionen sind nachfolgend aufgeführt:
▪ Farbe nach Funktion (Color By Function) – Wählen Sie eine primäre Variable, physische Eigenschaft oder abgeleitete Variable für die Anzeige auf den Vektoren aus.
▪ Farbe (Color) – Wählen Sie eine Legende aus, um sie der Anzeigevariable zuzuordnen.
▪ Größe (Size) – Steuert die Größe der Vektoren. Vektoren werden auch über den Schieberegler gesteuert.
▪ Einheitliche Spitze (Uniform Head) – Wechseln Sie zwischen einer einheitlichen Größe der Vektorspitze und der Größe abhängig vom Vektorbetrag.
▪ Spitzengröße (Head Size) – Ändern Sie die Größe der Vektorspitze manuell basierend auf Ihren Eingaben.
▪ Projektion (Projection) – Projiziert die Vektoren auf die ausgewählte Fläche.
Dialogfenster für Creo Flow Analysis
• Auswahl eines Domänenmodells (Domain Model Selection) – Wählen Sie die Fluid- und Feststoffkomponenten oder -domänen für die Simulation im Modellbaum aus.
Klicken Sie auf  Simulationsdomänen auswählen (Select Simulation Domains), um das Dialogfenster Auswahl eines Domänenmodells (Domain Model Selection) zu öffnen.
Simulationsdomänen auswählen (Select Simulation Domains), um das Dialogfenster Auswahl eines Domänenmodells (Domain Model Selection) zu öffnen.
 Simulationsdomänen auswählen (Select Simulation Domains), um das Dialogfenster Auswahl eines Domänenmodells (Domain Model Selection) zu öffnen.
Simulationsdomänen auswählen (Select Simulation Domains), um das Dialogfenster Auswahl eines Domänenmodells (Domain Model Selection) zu öffnen.Führen Sie die nachfolgenden Schritte aus, um eine Fluidkomponente hinzuzufügen:
1. Klicken Sie auf Fluiddomäne hinzufügen (Add fluid domain).
2. Wählen Sie im Modellbaum das Fluidteil aus. Dies ist die .PRT-Datei.
3. Klicken Sie zum Bestätigen mit der mittleren Maustaste. Die Fluidkomponente wird unter Fluidkomponenten (Fluid Components) hinzugefügt.
4. Klicken Sie auf OK (OK).
Um eine Feststoffkomponente hinzuzufügen, klicken Sie auf Feststoffkomponente hinzufügen (Add solid component) und führen Sie die Schritte 2-4 aus.
• Flächensätze (Surface Sets) – Wählen Sie Flächen für die Extraktion der Fluiddomäne aus, und erstellen Sie eine zusätzliche Berandung in einer Domäne. Verwenden Sie eine der folgenden Methoden zum Öffnen des Dialogfensters Flächensätze (Surface Sets):
1. Klicken Sie auf > .
2. Klicken Sie in das Feld Flächen (Faces). Das Dialogfenster Flächensätze (Surface Sets) wird angezeigt.
1. Wählen Sie im Flow Analysis Baum unter Domänen (Domains) eine Domäne aus.
2. Klicken Sie auf  Berandungsbedingung hinzufügen (Add Boundary Condition). Das Dialogfenster Flächensätze (Surface Sets) wird angezeigt.
Berandungsbedingung hinzufügen (Add Boundary Condition). Das Dialogfenster Flächensätze (Surface Sets) wird angezeigt.
 Berandungsbedingung hinzufügen (Add Boundary Condition). Das Dialogfenster Flächensätze (Surface Sets) wird angezeigt.
Berandungsbedingung hinzufügen (Add Boundary Condition). Das Dialogfenster Flächensätze (Surface Sets) wird angezeigt.• Koordinatensystem (Coordinate System) – Wählen Sie ein benutzerdefiniertes Koordinatensystem aus, um Domänen zu trennen. Führen Sie die nachfolgenden Schritte aus, um das Dialogfenster Koordinatensystem (Coordinate System) zu öffnen:
1. Wählen Sie im Modellbaum eine Domäne aus.
2. Klicken Sie auf  Domäne trennen (Split Domain). Die Registerkarte Trennwerkzeug (Split Tool) wird geöffnet.
Domäne trennen (Split Domain). Die Registerkarte Trennwerkzeug (Split Tool) wird geöffnet.
 Domäne trennen (Split Domain). Die Registerkarte Trennwerkzeug (Split Tool) wird geöffnet.
Domäne trennen (Split Domain). Die Registerkarte Trennwerkzeug (Split Tool) wird geöffnet.3. Klicken Sie in der Liste Trenntyp (Split type) auf Zylinder (Cylinder).
4. Wählen Sie in der Liste Koordinatensystem (Coordinate system) die Option Benutzerdefiniert (Custom) aus. Das Dialogfenster Koordinatensystem (Coordinate System) wird geöffnet. Das benutzerdefinierte Koordinatensystem ist definiert.
• Rasterinformationen (Grid Information) – Zeigen Sie Information zur Geometrie und zum Raster an. Klicken Sie auf > , um das Dialogfenster Rasterinformationen (Grid Information) zu öffnen.
• Materialauswahl (Material Selection) – Weisen Sie den Fluid- und Feststoffdomänen Materialien zu. Unter Wert (Value) befindet sich eine Liste mit Fluiden und Feststoffen, der Sie neue Materialien hinzufügen können. Anschließend können Sie die Materialien den unter Fluiddomänen (Fluid Domains) und Feststoffdomänen (Solid Domains) aufgelisteten Volumen zuweisen. Klicken Sie auf  Materialien (Materials), um das Dialogfenster Materialauswahl (Material Selection) zu öffnen. Die im Dialogfenster verfügbaren Optionen sind nachfolgend aufgeführt:
Materialien (Materials), um das Dialogfenster Materialauswahl (Material Selection) zu öffnen. Die im Dialogfenster verfügbaren Optionen sind nachfolgend aufgeführt:
 Materialien (Materials), um das Dialogfenster Materialauswahl (Material Selection) zu öffnen. Die im Dialogfenster verfügbaren Optionen sind nachfolgend aufgeführt:
Materialien (Materials), um das Dialogfenster Materialauswahl (Material Selection) zu öffnen. Die im Dialogfenster verfügbaren Optionen sind nachfolgend aufgeführt:◦ Zu Fluid/fest wechseln (Move to fluid/solid) – Definiert Domänen als flüssig oder fest und verschiebt die Domänen zwischen den beiden Kategorien.
◦ Material festlegen (Set material) – Definiert mehrere Domänen mit demselben Material. Führen Sie die nachfolgenden Schritte aus:
1. Wählen Sie mehrere Domänen aus.
2. Klicken Sie mit der rechten Maustaste und wählen Sie Material festlegen (Set Material) aus.
◦ Aktualisierung erzwingen (Force update) – Erzwingt die Aktualisierung von Materialeigenschaften für alle Simulationsdomänen.
• Auswahl eines physischen Modells (Physical Model Selection) – Weisen Sie der Simulation physische Module (Link) zu. Klicken Sie auf  Physik-Modul (Physics Module), um das Dialogfenster Auswahl eines physischen Modells (Physical Models Selection) zu öffnen.
Physik-Modul (Physics Module), um das Dialogfenster Auswahl eines physischen Modells (Physical Models Selection) zu öffnen.
 Physik-Modul (Physics Module), um das Dialogfenster Auswahl eines physischen Modells (Physical Models Selection) zu öffnen.
Physik-Modul (Physics Module), um das Dialogfenster Auswahl eines physischen Modells (Physical Models Selection) zu öffnen.• Ausdrucks-Editor (Expression Editor) – Fügen Sie Ausdrücke und Tabellen für ausgewählte Variablen hinzu. Sie können den Ausdrucks-Editor (Expression Editor) für jedes Eingabefeld verwenden und um abgeleitete Variablen für die Ausgabe und die Steuerung des Anzeigefensters erstellen. Klicken Sie auf  Ausdrucks-Editor (Expression Editor), um das Dialogfenster Ausdrucks-Editor (Expression Editor) zu öffnen.
Ausdrucks-Editor (Expression Editor), um das Dialogfenster Ausdrucks-Editor (Expression Editor) zu öffnen.
 Ausdrucks-Editor (Expression Editor), um das Dialogfenster Ausdrucks-Editor (Expression Editor) zu öffnen.
Ausdrucks-Editor (Expression Editor), um das Dialogfenster Ausdrucks-Editor (Expression Editor) zu öffnen.Plot-Bereich
Der Plot-Bereich zeigt XY-Plots mit Variablen für das ausgewählte geometrische Element an.
Führen Sie die nachfolgenden Schritte aus, um den Plot-Bereich zu öffnen:
1. Klicken Sie im Flow Analysis Baum unter Ergebnisse (Results) auf Berandungen (Boundaries).
2. Wählen Sie eine Berandung aus.
3. Klicken Sie auf  XY-Plot (XYPlot). Ein neues Element xyplot1 wird im Flow Analysis Baum unter > > hinzugefügt.
XY-Plot (XYPlot). Ein neues Element xyplot1 wird im Flow Analysis Baum unter > > hinzugefügt.
 XY-Plot (XYPlot). Ein neues Element xyplot1 wird im Flow Analysis Baum unter > > hinzugefügt.
XY-Plot (XYPlot). Ein neues Element xyplot1 wird im Flow Analysis Baum unter > > hinzugefügt.4. Wählen Sie xyplot1 aus.
5. Legen Sie in der Eigenschaftenkonsole die Variable (Variable) fest.
Aktivieren Sie die Ausgabevariable bevor Sie die Simulation durchführen. |
 Fluid erstellen (Create Fluid Domain)
Fluid erstellen (Create Fluid Domain) Rasterinformationen (Grid Information)
Rasterinformationen (Grid Information)