關於符號功能區
「符號」(Symbol) 標籤是一個關聯式功能區標籤,當您放置新建立的符號或選取現有符號時,該標籤會顯示。您可以使用各選項來放置新符號以及修改所選符號的內容。欲放置新符號,請在「註釋」(Annotate) 標籤上按一下「符號」(Symbol)。「符號」(Symbol) 標籤即會顯示。
|
|
如果選取多個現有符號,「符號」(Symbol) 標籤將不會顯示。
|
當您放置符號時,下列選項可供使用。
• 「圖庫」(Gallery) - 按一下「圖庫」(Gallery) 下方的箭頭,可在對應的截面中查看可用於選取的符號。圖庫包含以下幾個部份:
◦ 「最近」(Recent) - 包含最近使用過的符號。放置第一個符號之後,此部份可見。
|
|
欲清除所有最近的符號,請選取符號,按一下滑鼠右鍵,然後按一下「清除最近項目」(Clear Recent Items)。
|
◦ 「已固定」(Pinned) - 包含已固定的符號。欲固定符號,請在符號上按一下滑鼠右鍵,然後按一下「固定於圖庫」(Pin to gallery)。符號會顯示在「已固定」(Pinned) 部份中。固定至少一個符號之後,此部份可見。
|
|
• 欲取消固定所有已固定的符號,請選取符號,按一下滑鼠右鍵,然後按一下「清除已固定項目」(Clear Pinned Items)。
• 欲取消固定特定符號,請選取符號,按一下滑鼠右鍵,然後按一下「從圖庫取消固定」(Unpin from gallery)。
|
包含可用符號的其他資料夾位於使用者定義的 (使用者符號) 符號與系統定義的 (系統符號) 資料夾中。
下表中的選項將描述如何有效使用圖庫:
|
圖庫選項
|
描述
|
|---|---|
 |
使用「圖庫」(Gallery) 下方的箭頭來開啟符號庫。
|
 |
當需要在特定部份中使用符號時,請按一下「所有符號」(All Symbols) 清單。例如,當您按一下「最近」(Recent) 時,只有「最近」(Recent) 部份中的符號可供選取。
|
 |
在搜尋方塊中輸入您選擇的符號的名稱。符號會顯示在對應的部份中。如果搜尋方塊中的文字與多個符號的名稱相符,則清單會顯示與該名稱相符的所有符號。
|
 |
展開所有部份並顯示符號。
|
 |
摺疊所有部份。
|
 |
為符號挑選一種新格式。
|
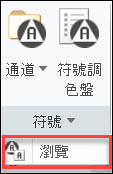 |
按一下「符號」(Symbols) 旁邊的箭頭,然後按一下「瀏覽」(Browse)。使用者定義的符號 (使用者符號) 資料夾中的可用符號可供選取。或者,開啟「圖庫」(Gallery),然後按一下底部的「更多符號」(More Symbols)。
可以透過變更 pro_symbol_dir 組態選項中的路徑來設定使用者定義的資料夾 (使用者符號) 的目錄。
欲找出使用者定義的資料夾中的符號,請執行下列操作:
1. 按一下「瀏覽」(Browse) 或「更多符號」(More Symbols)。「開啟」(Open) 對話方塊即會開啟。
2. 在左側的「共用資料夾」(Common Folders) 下,按一下「使用者符號」(User Syms) 或「系統符號」(System Syms)。
3. 選取符號,按一下「開啟」(Open),然後放置符號。
|
|
|
• 第一次開啟符號庫時,會產生顯示在符號庫中的符號縮圖,並將其儲存在 .SymImages 資料夾中。.SymImages 資料夾位於 .wf 資料夾內。下次開啟符號庫時,縮圖會立即從 .SymImages 資料夾的符號庫中載入。如此可減少在符號庫中載入縮圖的時間,進而改善符號庫的效能。如果您刪除 .SymImages 資料夾,下次開啟符號庫時,會發生下列情況:
◦ 載入符號庫時的效能改進消失。
◦ 會產生縮圖並將其儲存在新的 .SymImages 資料夾中。
• 當您放置符號時。下次開啟「符號」(Symbol) 功能區,會將最後放置的符號自動附加至游標進行放置。但是,當您選取「平放在螢幕」(FLAT TO SCREEN) 註釋平面時,如果最後放置的符號對此放置無效,會跳過最後放置的符號,並將對此放置有效的較早放置符號自動附加至游標。
• 當您開啟模型並變更符號庫中資料夾結構的顯示時,會將變更儲存在 .ui 檔案中 (在 .wf 資料夾中)。下次您開啟符號庫時,資料夾中的符號會立即載入到符號庫中。如此可減少在資料夾中載入符號的時間,進而改善符號庫的效能。例如,當您展開重要資料夾並關閉符號庫時,下次開啟符號庫時,該資料夾會顯示為已展開。這可協助您僅在符號庫中開啟您偏好的資料夾。這些變更適用於下列情境:
◦ 當您在工作階段中開啟模型時,請變更資料夾的顯示,並在同一工作階段中開啟另一個模型。
◦ 當您在工作階段中開啟模型時,請變更資料夾的顯示,關閉 Creo,並開啟另一個工作階段。
如果您刪除 .wf 資料夾並重新開啟 Creo,將無法改善載入符號庫時的效能,且符號庫會在預設狀態下開啟。
|
• 「符號調色盤」(Symbol Palette) - 按一下符號調色盤可選取可用的符號。可以使用 Symbol Palette: DRAW_SYMBOL_PALETTE 建立符號例證,該頁面是專門用來儲存常用符號例證的 .dwg 頁面。這些符號通常是簡單的符號,不含圖形或可變文字。
您可以在符號調色盤中使用多個工程圖頁面。當您開啟符號調色盤時,會顯示最近的頁面,以選取符號。使用方向箭頭  可在可用頁面之間導覽。當只有一個頁面可用時,無法使用方向箭頭。
可在可用頁面之間導覽。當只有一個頁面可用時,無法使用方向箭頭。
 可在可用頁面之間導覽。當只有一個頁面可用時,無法使用方向箭頭。
可在可用頁面之間導覽。當只有一個頁面可用時,無法使用方向箭頭。• 「符號自訂」(Symbol Customization) - 您可以使用「編組」與「可變文字」來自訂所選符號。當您按一下「符號自訂」(Symbol Customization) 時,「符號自訂」(Symbol Customization) 對話方塊即會開啟。此對話方塊會顯示三個部份:「編組」(Grouping)、「預覽」(Preview) 以及「可變文字」(Variable Text)。
◦ 「編組」(Grouping) - 用於提供針對符號定義的編組選項清單。套用至符號的變更會立即顯示在圖形區與「預覽」(Preview) 面板中。當分組不可用或無法修改編組時,會顯示一則訊息。
◦ 「預覽」(Preview) - 此部份包含下列選項:
圖示 | 描述 |
|---|---|
 | 調整縮放層級以將符號完全顯示在此面板中。當放大或縮放模型時,要重新調整符號預覽,此選項很有用。 |
 | 在可變文字語法及其值之間切換。依預設,將顯示可變文字的值。 |
 | 將符號新增至可變文字欄位。按一下以根據 symbol_font 細節設定選項顯示 ISO/ASME/舊有「符號」(Symbols) 字型調色盤。可以將符號新增至使用中可變文字方塊。 |
 | 將可變文字新增至符號。如果所選分組中不存在可變文字,則會顯示一則訊息。 |
◦ 「自訂」(Customization) - 按一下「自訂」(Customization) 旁邊的箭頭,然後按一下「定義名稱」(Definition Name)。「符號定義名稱」(Symbol definition name) 對話方塊會開啟。文字方塊會顯示您已選取的符號的名稱。您無法編輯符號的名稱。但可以選取並複製名稱,這對於在註釋中進行符號編號説明很有用。
• 「內容」(Properties) - 用於定義所選符號的高度、比例、角度與顏色。
 - 按一下可在 0、90、180 或 270 度之間變更符號角度。欲變更角度,請對圖示執行連續按一下動作,直到取得所需角度為止。當您按一下
- 按一下可在 0、90、180 或 270 度之間變更符號角度。欲變更角度,請對圖示執行連續按一下動作,直到取得所需角度為止。當您按一下  時,角度的視圖會顯示在圖形視窗中。
時,角度的視圖會顯示在圖形視窗中。•  「重複模式」(Repeat Mode) - 按一下此選項可建立具有所選設定之符號的多個實例。每次放置新實例時,都會套用所選設定。例如,選取符號,選取符號的角度與高度,然後按一下
「重複模式」(Repeat Mode) - 按一下此選項可建立具有所選設定之符號的多個實例。每次放置新實例時,都會套用所選設定。例如,選取符號,選取符號的角度與高度,然後按一下  。會以所選角度和高度來建立符號的例證。您可以使用 symbol_repeat_mode 組態選項控制此模式。
。會以所選角度和高度來建立符號的例證。您可以使用 symbol_repeat_mode 組態選項控制此模式。
 「重複模式」(Repeat Mode) - 按一下此選項可建立具有所選設定之符號的多個實例。每次放置新實例時,都會套用所選設定。例如,選取符號,選取符號的角度與高度,然後按一下
「重複模式」(Repeat Mode) - 按一下此選項可建立具有所選設定之符號的多個實例。每次放置新實例時,都會套用所選設定。例如,選取符號,選取符號的角度與高度,然後按一下  。會以所選角度和高度來建立符號的例證。您可以使用 symbol_repeat_mode 組態選項控制此模式。
。會以所選角度和高度來建立符號的例證。您可以使用 symbol_repeat_mode 組態選項控制此模式。重複模式會使用在進入此模式之前選取的設定。但是,您可以在重複模式下變更這些設定。例如,當您變更符號的角度時,系統會以新角度建立新例證。
在重複模式下變更符號之後,它會恢復為預設的「自動」放置模式,直到您選取特定的放置類型為止。
• 「取消」(Cancel) - 按一下可取消建立符號。或者,按一下 Esc 鍵也可達到相同目的。
當放置符號或選取已放置的符號之後,下列選項可供使用:
• 「箭頭樣式」(Arrow Style) - 按一下「箭頭樣式」(Arrow Style) 下方的箭頭,然後變更箭頭樣式。或者,選取導線或導線的附加點,按一下滑鼠右鍵,然後按一下「箭頭樣式」(Arrow Style)。
使用「符號自訂」(Symbol Customization) 與「內容」(Properties) 選項來變更符號的設定。
• 「選項」(Options) - 下列選項可控制模型驅動符號的位置。
◦ 「相依性」(Dependencies) - 此選項只有在「工程圖」模式下才會啟用。此選項可讓您控制顯示在工程圖中之模型驅動符號的方位。
▪ 「放置方位」(Placement Position) - 您可將所選符號的放置方位設定為「模型驅動」(Driven by model)。
▪ 「附件」(Attachment) - 您可將所選符號的附加點設定為「模型驅動參照」(References driven by model) 或「模型驅動附加點」(Attach point(s) driven by model)。
◦ 「指定」(Designation) - 此選項在「工程圖」模式下為禁用。此選項可讓您指定註釋作為控制特性。
▪ 「指定」(Designate) - 可讓您指定註釋作為控制特性。
▪ 「控制特性」(Control Characteristics) - 可將所選符號的註釋指定為控制特性。您可以使用這些控制特徵 (如模型項目或設計意圖) 作為製造所需的重要產品資訊。您可以尋找並重新使用這些控制特徵,而不在 Creo 中實際開啟模型。