示例:使用自由式命令创建瓶子
接下来的步骤说明了如何在自由式建模环境中创建瓶子。这些步骤涉及到操控基元和使用自由式命令 (拉伸、分割、删除、皱褶、缩放和对齐)。
1. 打开新零件并创建一个直径为 40 毫米、高度为 60 毫米且沿默认坐标系居中的拉伸圆柱。
2. 单击 > 。“自由式”(Freestyle) 选项卡随即打开。
3. 单击“形状”(Shapes) 旁边的箭头以打开开放和封闭基元的库。
4. 从库中选择一个球面,以在图形窗口中显示该球面及其控制网格。
5. 绕该球面拖动出一个方框选择所有网格元素。
6. 右键单击图形窗口,然后单击  以缩放网格元素。拖动器会更改为 3D 缩放控制滑块,并且在选择内容周围出现一个边界框。
以缩放网格元素。拖动器会更改为 3D 缩放控制滑块,并且在选择内容周围出现一个边界框。
 以缩放网格元素。拖动器会更改为 3D 缩放控制滑块,并且在选择内容周围出现一个边界框。
以缩放网格元素。拖动器会更改为 3D 缩放控制滑块,并且在选择内容周围出现一个边界框。7. 按住 CTRL 键并拖动缩放控制滑块来对球面执行 3D 缩放。一直拖动,直到该球面的大小约为圆柱大小的两倍。
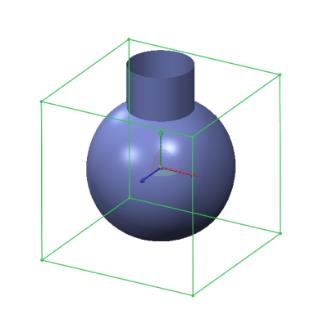
8. 选择控制网格的背面,如下图所示,然后右键单击并选择  菜单以拉伸该面。
菜单以拉伸该面。
 菜单以拉伸该面。
菜单以拉伸该面。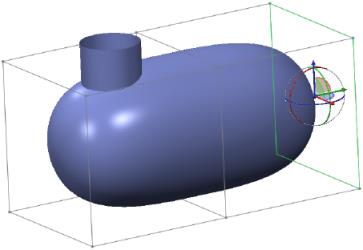
9. 按住 CTRL 键的同时选择两个面。拖动拖动器的控制滑块来拉伸形状。
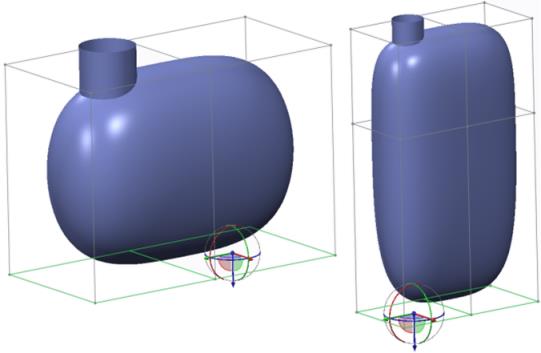
10. 单击中键重复拉伸操作。向下拖动拖动器的控制滑块来拉伸瓶子的主体。单击中键再次重复拉伸操作。
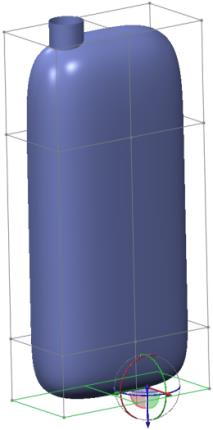
11. 选择右上方边,将方向更改为“右”视图,并拖动拖动器的平面控制滑块以定位边,如下所示:
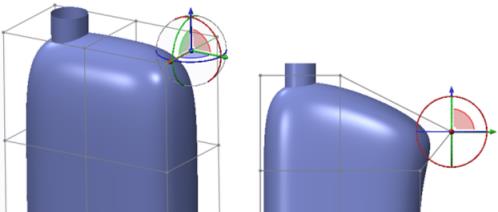
12. 选择下方所示的面,右键单击并选择  以拉伸该面,开始创建手柄的上部。
以拉伸该面,开始创建手柄的上部。
 以拉伸该面,开始创建手柄的上部。
以拉伸该面,开始创建手柄的上部。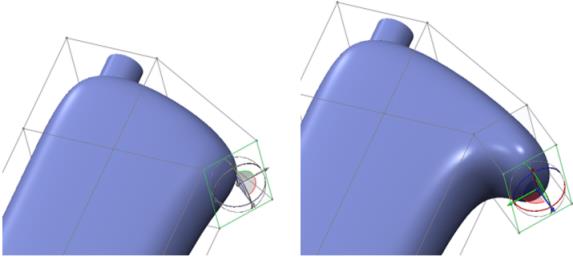
13. 按下图所示选择右下方的面,右键单击并选择  以拉伸该面,开始创建手柄的下部。
以拉伸该面,开始创建手柄的下部。
 以拉伸该面,开始创建手柄的下部。
以拉伸该面,开始创建手柄的下部。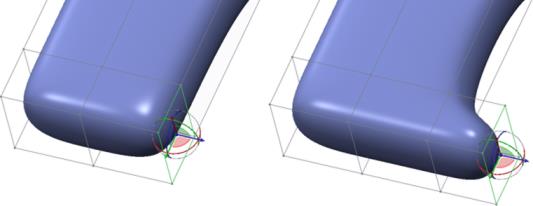
14. 面仍处于选中状态时,将方向更改为“右”视图。如下所示使用旋转控制滑块旋转该面。然后使用拖动器的中心球来在屏幕上自由拖动以定位面,如下所示:
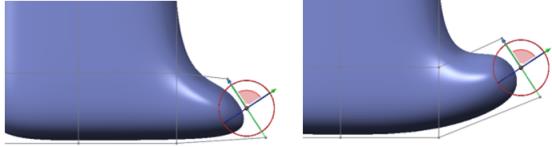
15. 面仍处于选中状态时,重新定向该模型。按住 CTRL 键,使用拖动器的顶部控制滑块选择另一个面。单击鼠标右键并选择  。2 个面已连接,手柄创建完成。
。2 个面已连接,手柄创建完成。
 。2 个面已连接,手柄创建完成。
。2 个面已连接,手柄创建完成。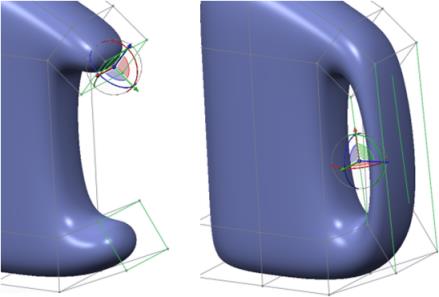
16. 重定向至“右视图”,并使用区域选择机制选择顶点,然后使用拖动器的控制滑块移动顶点,以获得所需形状。
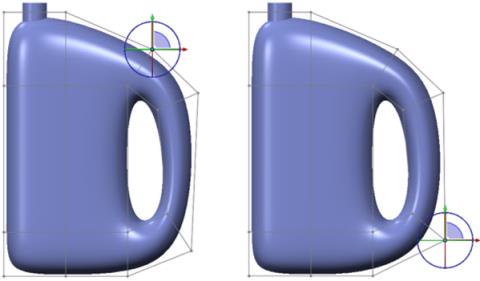
17. 要使瓶子的中部膨胀以粘贴标签面板,请选择下面所示的 3 个面。单击  。缩放控制滑块显示在选定面边界框的中心。将其重新定位到边界框的背面,以便可以从该位置缩放。将指针移到其中一个缩放控制滑块上,单击鼠标右键,然后单击“重定位”(Relocate)。选择边界框的背面。现在缩放控制滑块便重定位至该面。
。缩放控制滑块显示在选定面边界框的中心。将其重新定位到边界框的背面,以便可以从该位置缩放。将指针移到其中一个缩放控制滑块上,单击鼠标右键,然后单击“重定位”(Relocate)。选择边界框的背面。现在缩放控制滑块便重定位至该面。
 。缩放控制滑块显示在选定面边界框的中心。将其重新定位到边界框的背面,以便可以从该位置缩放。将指针移到其中一个缩放控制滑块上,单击鼠标右键,然后单击“重定位”(Relocate)。选择边界框的背面。现在缩放控制滑块便重定位至该面。
。缩放控制滑块显示在选定面边界框的中心。将其重新定位到边界框的背面,以便可以从该位置缩放。将指针移到其中一个缩放控制滑块上,单击鼠标右键,然后单击“重定位”(Relocate)。选择边界框的背面。现在缩放控制滑块便重定位至该面。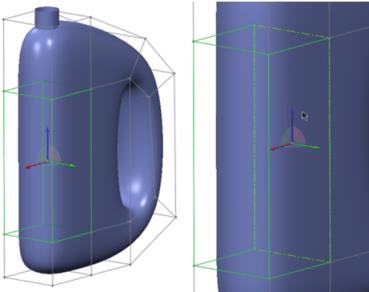
18. 指向平面拖动器并拖动它对控制网格执行 2D 缩放。
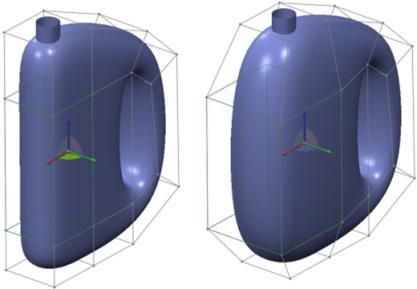
19. 瓶子此时具有它的形状。按照下面的步骤定义标签面板。使用面分割选项分割仍处于选中状态的 3 个面。右键单击拖动器,然后单击“重定位”(Relocate)。单击边界框的背面来重定位拖动器。使用平面控制滑块向内缩放这些面。也可通过单击 > 选择显示增量缩放值。
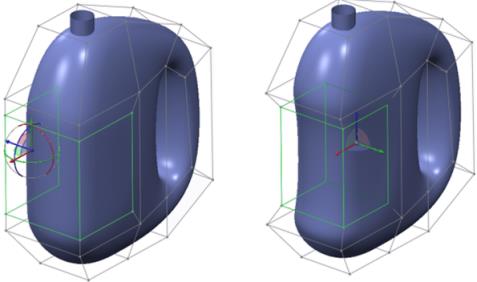
20. 要将更多定义添加到标签面板,请按下列步骤进行操作。引入硬边。选择下图所示的边,按住 SHIFT 键并再次选择同一条边以完成环选择。从“皱褶”(Crease) 组中选择“硬”(Hard) 以将硬皱褶应用于选定边。
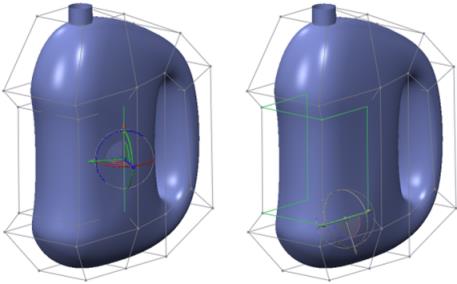
21. 对下图所示标签面板的外侧边重复上一步操作:
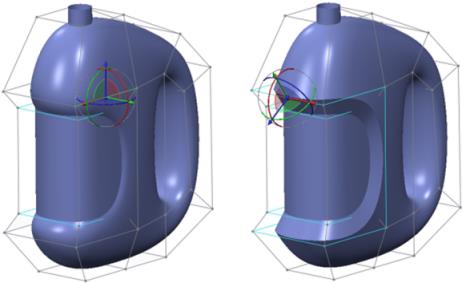
22. 要将皱褶应用于手柄区域,请按下列步骤进行操作。选择底边,按住 SHIFT 键并再次单击同一条边以正确选择一个环。从“皱褶”(Crease) 组中选择“硬”(Hard) 以应用硬皱褶。
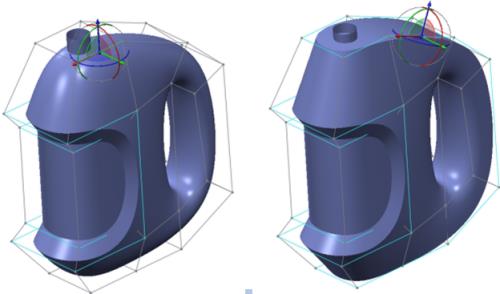
23. 此时,瓶子已成形。单击“确定”(OK) 。按照下列步骤给瓶子添加细节。
。按照下列步骤给瓶子添加细节。
 。按照下列步骤给瓶子添加细节。
。按照下列步骤给瓶子添加细节。24. 要对皱褶边进行倒圆角,请选择边,右键单击,然后单击“倒圆角边”(Round Edges)。单击  “确定”(OK) 以完成对下图所示瓶子的创建操作:
“确定”(OK) 以完成对下图所示瓶子的创建操作:
 “确定”(OK) 以完成对下图所示瓶子的创建操作:
“确定”(OK) 以完成对下图所示瓶子的创建操作: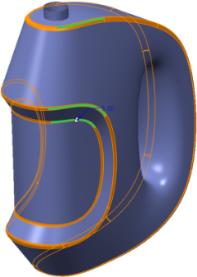
25. 要合并步骤 1 中创建的圆柱与自由式特征,请按以下步骤操作。选择该圆柱,按住 CTRL 键并选择上面创建的特征。单击 > 。将箭头反向以获得所需的结果并完成该特征。将倒圆角添加到相交边以进一步细化形状,如下所示:
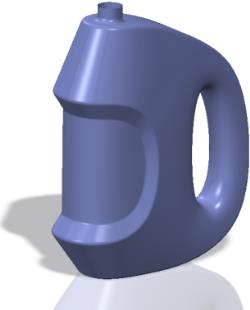
26. 可以通过重新定义自由式特征进一步细化自由式曲面。
 “自由式”(Freestyle)
“自由式”(Freestyle) “增量”(Increment)
“增量”(Increment) “合并”(Merge)
“合并”(Merge)