尺寸滑出式面板
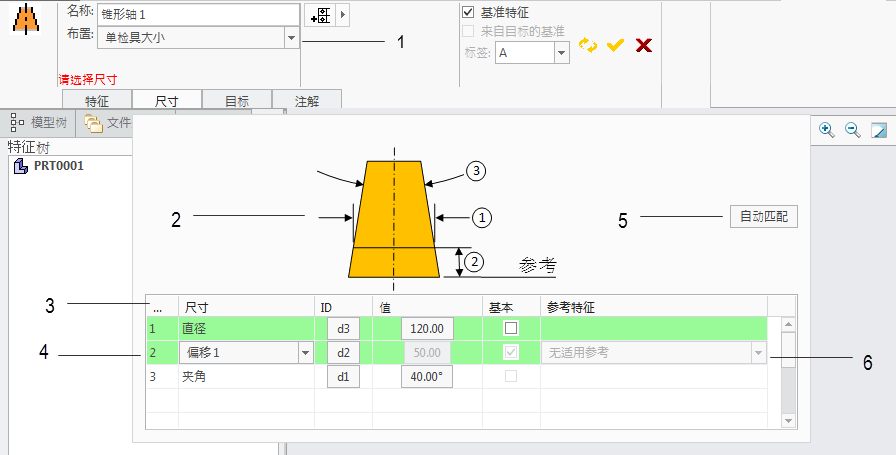
1. “布置”(Scheme) 组合框 - 提供适用于特征的布置选项。
2. “布置说明”(Scheme Illustration) - 显示选定布置所需尺寸的图片。
3. “尺寸表”(Dimension Table) - 选定布置的尺寸表。
4. “偏移类型”(Offset Type) 选择器 - 对于某些特征类型,将提供“没有偏移”(No Offset) 选项,此时大小尺寸位于参考特征处。
5. “自动匹配”(Auto Match) 按钮 - 单击此按钮后,应用程序将尝试将表中所有不匹配的尺寸与 CAD 模型中的相应参数尺寸进行匹配。
6. “参考特征”(Reference Feature) 选择器 - 列出所有适用参考特征的组合框。
尺寸特征和平面曲面特征支持多种布置选项。对于这些特征,操控板中将显示“布置”(Scheme) 组合框,其中包括该特征的所有可用布置。添加尺寸特征 (如孔、轴、锥形孔等) 时,应用程序将检查 CAD 模型中与特征关联的参数尺寸,并自动选择与这些尺寸匹配的布置。这些尺寸随即将显示在尺寸表中。如果找不到与受支持布置相匹配的尺寸,则将选择“基本大小”布置 - 该布置无需任何尺寸。
GD&T Advisor 不会在 CAD 模型中创建尺寸。CAD 模型中必须已存在 GD&T Advisor 特征所需的所有尺寸。 |
尺寸表
尺寸表中包含以下列:
“尺寸”(Dimension):显示与布置说明中所示尺寸对应的 GD&T Advisor 尺寸的名称。
ID:显示标有与 GD&T Advisor 尺寸相关联的 CAD 尺寸 ID 的按钮。如果未与 CAD 尺寸相关联,则该按钮将标记为“拾取”。单击此按钮后,将启动“选择”进程,并显示候选 CAD 尺寸以供选择。尺寸可以是任何适用的独立参数尺寸、驱动尺寸注释元素或从动尺寸注释元素。
“值”(Value):显示标有尺寸值的按钮。单击此按钮后,将显示“编辑尺寸”(Edit Dimension) 对话框窗口,可在其中更改尺寸属性,包括公差类型、精度和公差值。编辑这些属性时,会修改关联 CAD 尺寸的属性。如果尺寸未与 CAD 尺寸相关联,则此按钮将标记为“未知”且处于禁用状态。
“基本”(Basic):显示用于指示尺寸是否为基本尺寸的复选框 (如适用)。在某些情况下,两个尺寸会成对显示,并以表行的背景颜色指示 (例如,锥形轴的直径和偏移尺寸)。对于这些尺寸对,其中一个尺寸必须为带公差的尺寸,而另一个尺寸必须是基本尺寸,因此仅能针对其中一个尺寸选中“基本”(Basic) 复选框。
“参考特征”(Reference Feature):显示包含尺寸的候选参考特征的组合框 (如适用)。某些尺寸 (如偏移尺寸) 需要其他特征参考。组合框中包括的特征必须位于特征树中这一特征之前,且满足尺寸要求。如果组合框中包括多个特征,则应选择所需的尺寸参考。如果组合框中未列出任何特征,则无法找到候选特征。此时,应在操控板中取消操作并在添加此特征前先向模型中添加所需参考特征。
请注意,单击表行时,将在 CAD 模型中突出显示关联尺寸。