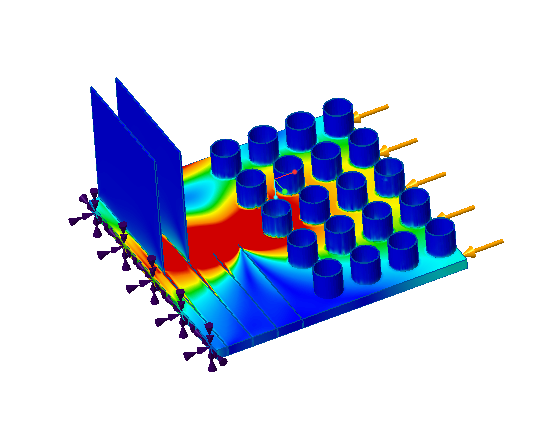Simulation Quality
The fidelity of the results obtained for a live simulation depends on the following:
• The size of the part that is being analyzed relative to the overall size of the model geometry—The larger the overall geometry relative to a specific thin part, the lower the fidelity of the results. In the following example a load is applied to a model with thin geometry as shown below:
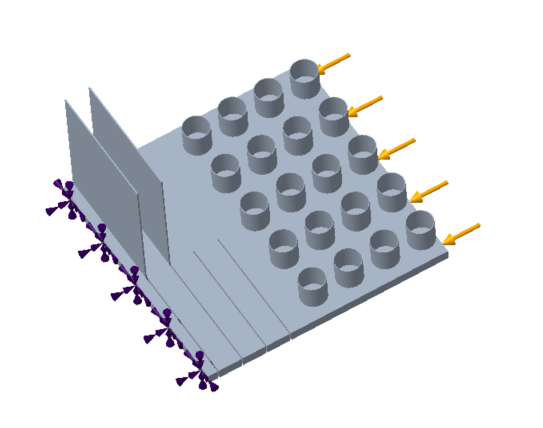
In this case we see the following output simulation with the value of the Simulation Quality slider at approximately 50%.
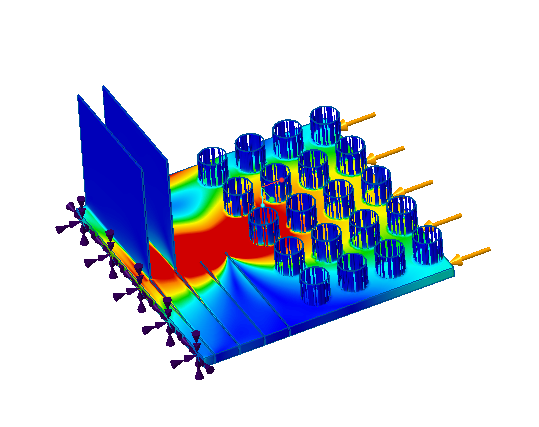
1. Incompletely resolved regions
The results show marked degradation in quality of the results for the region we are interested in studying. This is because the simulation is run on the geometry as a whole.
To identify the regions in the model with degradation in results perform the following steps:
1. Click >  . The Simulation Quality dialog box opens.
. The Simulation Quality dialog box opens.
 . The Simulation Quality dialog box opens.
. The Simulation Quality dialog box opens.2. Click Inspect Deviation. The areas in the model that are not completely resolved by the simulation study, and show degradation in results are highlighted as shown in the following figure.
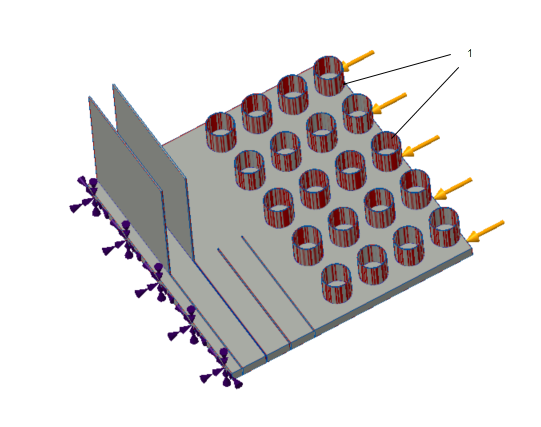
1. Incompletely resolved regions in the model are highlighted.
• The value of the Simulation Quality slider—When the geometry being analyzed is thin relative to the complete geometry, use the Simulation Quality slider to improve the fidelity of the results.
Click >  . The Simulation Quality dialog box opens. Move the slider to the right for increased accuracy, but slower speed of simulation. As you move the slider the value of the minimum element size updates and displays as a tooltip. The value of the minimum element size reduces as you move the slider to the right.
. The Simulation Quality dialog box opens. Move the slider to the right for increased accuracy, but slower speed of simulation. As you move the slider the value of the minimum element size updates and displays as a tooltip. The value of the minimum element size reduces as you move the slider to the right.
 . The Simulation Quality dialog box opens. Move the slider to the right for increased accuracy, but slower speed of simulation. As you move the slider the value of the minimum element size updates and displays as a tooltip. The value of the minimum element size reduces as you move the slider to the right.
. The Simulation Quality dialog box opens. Move the slider to the right for increased accuracy, but slower speed of simulation. As you move the slider the value of the minimum element size updates and displays as a tooltip. The value of the minimum element size reduces as you move the slider to the right.If we run the same simulation with the Simulation Quality slider at 100 %, the simulation results are as shown in the following figure:
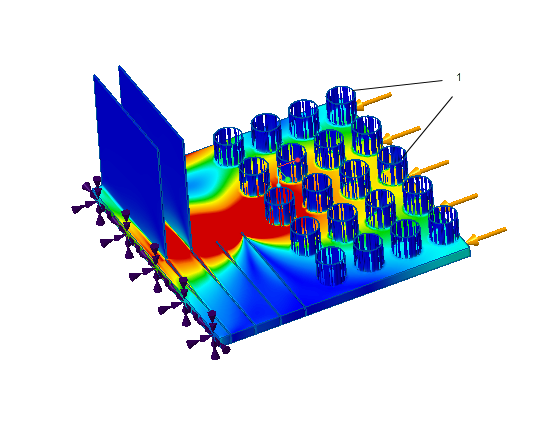
To Improve the Quality of Simulation Results for Thin Geometry
In order to improve the fidelity of live simulation results do one or all of the following:
• Use a larger graphics card (more memory and faster clock speed)—This allows you to simulate larger problems with more detail.
• Simulate smaller problems—Try to split the model into smaller regions for simulation and run a separate simulation of the smaller region. Apply appropriate boundary conditions that exist for the smaller region when it is a part of the entire geometry.
• For analysis of geometry that is very thin compared to the rest of the model, use a higher value of the Simulation Quality slider. Use the configuration option sim_live_result_quality to set the default value of accuracy of live simulation. The value varies from 0.05 to 1.0, and can be changed by multiples of 0.05.
• Use the Render Facets option to improve the displayed results. Click the arrow next to Display Options and then select the Render Facets check box. The solver calculates approximated results for the regions that are not completely resolved. For the same simulation study the results now appear as shown in the following figure.