Example: Rendering Liquid in a Glass Container
1. Browse to <Creo load point>\Common Files\help\sample_models\rendering and download glass.prt. This is a sample part you can use when following the steps in this example to render a glass container.
2. Open glass.prt.
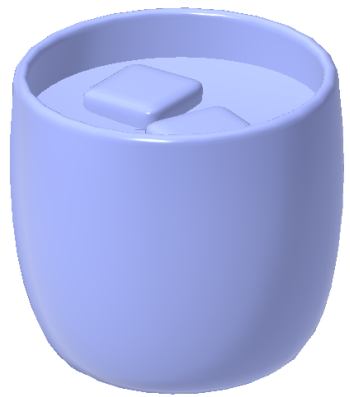
3. Click the Render Studio tab to render the part. By default, the Real-Time Rendering is selected. Best practice is to use surface quilts instead of solid geometry. As highlighted in the following image, the part must have two distinct surface quilts to achieve a photo-realistic render output.
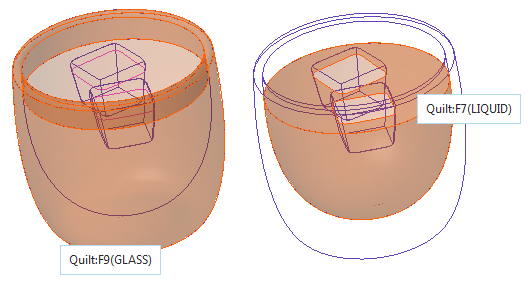
4. Click Appearances to open the Appearance gallery.
5. Select and apply the appropriate material appearances from the Library. In this example, the following appearances are applied:
Quilt:F9(GLASS) | Quilt:F7(Liquid) |
> > | > > |
6. Click Edit Model Appearances to modify the properties of materials. In this example, the following properties are selected:
Quilt:F9(GLASS) | Quilt:F7(Liquid | |
Transparency | 0.99 | 0.98 |
Refraction Index | 1.52 | 1.33 |
7. Click > . The Real-Time Rendering Settings dialog box opens.
8. Modify the ray bounces and illumination values to produce photo-realistic light effects. In this example, the following values are set:
◦ Ray Bounces: 16
◦ Indirect Bounces: 1
◦ Shadow Quality: 3.000
◦ Self Shadows: On
◦ Global Illumination: On
◦ Ground Illumination: On
◦ Caustics: Off
◦ Interior Mode: Off

9. Click OK.
The glass.part is rendered to display photo-realistic material and light effects.