Example: Creating a Shell Feature
This example shows creating a shell feature. The original body is shown in the following illustration.
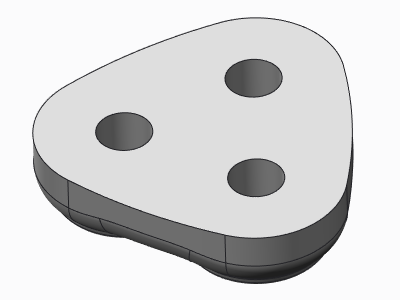
1. Click > . The system applies a default thickness on the inside of all the surfaces, creating a closed shell, and displays the preview geometry.
2. Select the top surface as a surface to remove.
3. To modify the shell thickness, type 1 in the Thickness box on the Shell tab. The system updates the preview geometry.
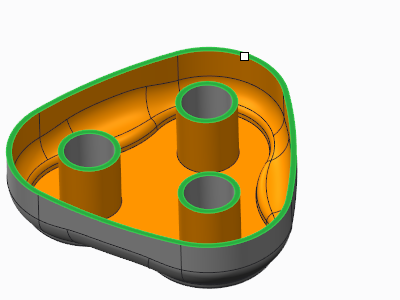
4. To specify that the bottom surface should have a different thickness, on the References tab, click the Non-default thickness collector, and select the bottom surface. The surface name and thickness value (initially equal to the default shell thickness) is added in the Non-default thickness collector.
5. Click the thickness value box in the Non-default thickness collector and type 2 to specify the thickness at the bottom. The system updates the preview geometry.
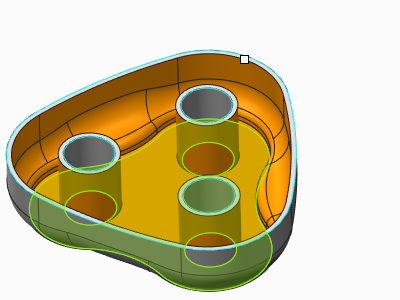
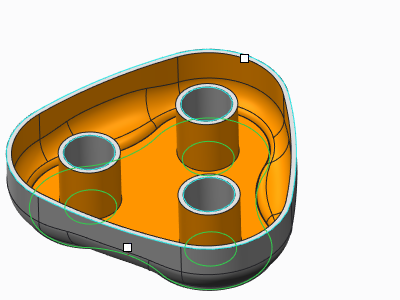
6. Click  OK. The final geometry is shown.
OK. The final geometry is shown.
 OK. The final geometry is shown.
OK. The final geometry is shown.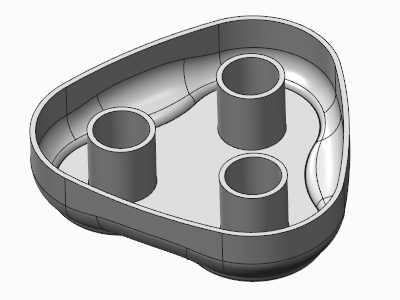
 Shell
Shell