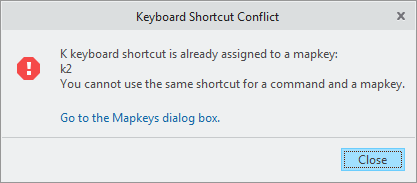Customizing Keyboard Shortcuts
The keyboard shortcuts that you assign can consist of the following:
• Single character
• Combination of accelerator keys and keyboard characters, such as Ctrl+P
• Multiple accelerator keys with a keyboard character, such as Ctrl+Shift+P
|
|
• The keyboard conflicts occur when you try to assign a keyboard shortcut that already exists.
• Do not use two or more keyboard characters together to create keyboard shortcuts. This is supported only for map keys, for example, A+F.
|
You can assign the keyboard shortcuts from any of the following customization pages on the Options dialog box:
• Ribbon
• Quick Access Toolbar
• Shortcut Menus (available when you open a part or assembly)
• Keyboard Shortcuts
Filtering Commands
You can filter commands with or without assigning shortcut keys. You can use the following options from the Show list to search the commands of your choice. The Show list is available only when you select the following Keyboard Shortcuts options:
• All commands — view commands with and without shortcut keys.
• Commands with assigned shortcuts — view commands that already have the shortcut keys.
• Commands without assigned shortcuts — view commands without the shortcut keys.
To Assign Keyboard Shortcuts
You can assign the keyboard shortcuts for the frequently used commands as follows:
1. Click > to open the dialog box.
2. Under Customize, select the customization page for which you want to assign keyboard shortcuts.
3. Under the Shortcut column, click the cell. Enter the shortcut key in the cell.
4. Click OK.
To Reset the Keyboard Shortcuts to Default Settings
• On the Options dialog box, under Customize, click Keyboard Shortcuts. Click Reset:
• Reset selected category Keyboard Shortcuts — Resets the keyboard shortcuts of a selected category.
• Reset all Keyboard Shortcuts — Resets all the keyboard shortcuts.
• Remove Single Character Shortcuts — Removes all the single character shortcuts.
Conflicts with Command and Mapkey
The error is displayed when you try to press a key that currently has multiple choices to execute (commands or mapkeys). It shows a conflict between commands and mapkeys, however, it can also show a conflict between several commands (without mapkeys being involved). In the following figure:
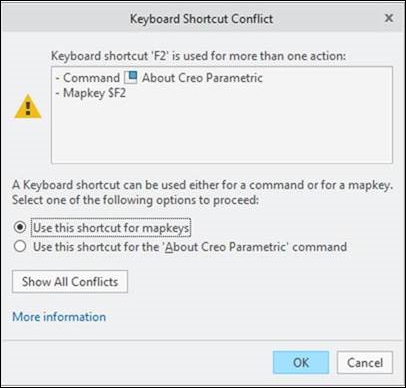
• Use this shortcut for mapkeys — Remove the shortcut from the commands, saved across sessions in .ui file.
• Use this shortcut for the <command> command — Remove the shortcut from any other commands in the conflict, if any, saved across sessions in .ui and choose the command over the mapkey in the current session.
If you have a conflict between commands and mapkeys and want to permanently remove the mapkey, you can remove the mapkey by using the Mapkey dialog box.
If you click Show All Conflicts, the Creo Parametric Option dialog box appears. On the bottom of the page, it displays more information on shortcut conflicts.
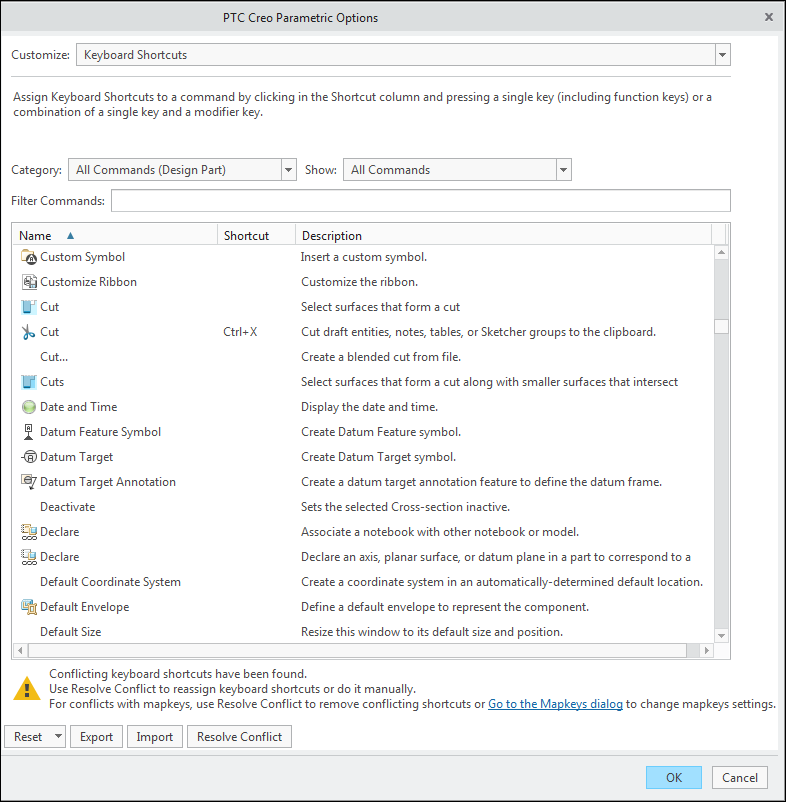
Mapkey Shortcut Conflicts
• A warning is displayed if you try to assign a mapkey that is conflicting with any command keyboard shortcut. For example, if you have assigned shortcut S to Sketch command, any mapkey sequence that starts with an S will conflict while assigning a mapkey.
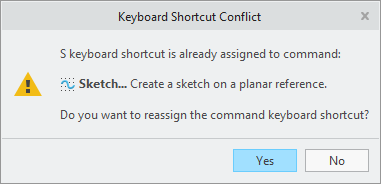
For a mapkey, you can either assign a single character (number or letter) or a sequence of letters or numbers. If you have mapkeys abcd and acbd and try to assign a command with shortcut a, it will conflict with both abcd and acbd mapkeys. So anything that starts with shortcut a will conflict.
Command Shortcut Conflicts
An error is displayed if you try to assign a shortcut key that is already assigned to the following:
• Mapkey
• Command shortcut