Customizing the Ribbon
Right-click the ribbon and click Customize the Ribbon. Alternatively, click > .
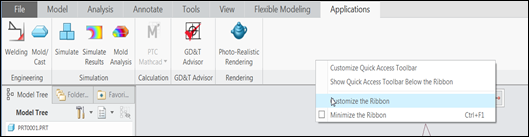
The Options dialog box opens with the Ribbon customization page active, by default.
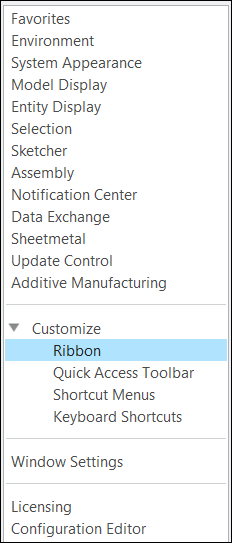
From the Options dialog box, you can drag and drop the frequently-used commands from the commands list to the ribbon on the Graphics window or to the list on the right. Alternatively, use the arrows between the commands list and list on the right to the add or remove commands.
The ribbon customization is only possible using the Options dialog box. |
You can perform the following customizations:
Common Tab
You can customize the ribbon to include a tab with a set of commands that are common for all modes of PTC Creo, by grouping them under the Common tab. Any change or customization to the Common tab reflects in all modes of PTC Creo. The Common tab is displayed as the rightmost tab on the ribbon. You can rename and customize this tab in the same way as the other ribbon tabs.
To Add the Common Tab to the Ribbon
1. On the Options dialog box, select Common Tab from the tabs list.
2. Select the Common check box.
3. Add commands, groups, or cascades under Common Tab.
4. Click OK.
To Add a New Tab
1. In the Options dialog box, select the tab under which you want to add a new tab.
2. Click the > . A new tab is added below the selected tab. Also a group is automatically added in the new tab.
3. Click Rename and specify a name for the new tab.
Alternatively, right-click the tab below which you want to add a new tab on the list on the right, and select Add New Tab.
To Add a New Group
1. In the Options dialog box, select the tab under which you want to add a new group.
2. Click the New list.
3. Click > . A new group is added below the selected tab or group appropriately.
4. Click Rename and specify a name for the new group.
Alternatively, right-click the tab or group below which you want to add a new group on the list on the right, and select Add New Group.
To Rename Tab, Group, or Menu Cascade
1. In the Options dialog box, select the tab, group, or menu cascade. that you want to rename from the list on the right.
2. Click Rename. The Rename dialog box opens.
3. Specify a name in the Display name box and click OK.
To Hide a Tab or Group
1. In the Options dialog box, under Customize, click Ribbon.
2. On the Ribbon customization page, clear the check box corresponding to the tab or group from the list on the right.
To Change the Order of Tabs, Groups, Commands, or Cascades
1. In the Options dialog box, click the tab, group, command, or cascade that you want to move. The selected item is highlighted.
2. Drag and drop the tab, group, commands, or cascades to a location of your choice to change the order. Alternatively, click  or
or  to change the order as required.
to change the order as required.
 or
or  to change the order as required.
to change the order as required.To Move a Command from the Ribbon to the Group Overflow List
• Drag and drop the command to the overflow list.
• Right-click a command on the ribbon and click Move to Overflow.
To Add a New Cascade to a Group on the Ribbon
1. In the Options dialog box, select the group under which you want to add a new cascade.
2. Click New Cascade. A new cascade is added below the selected group appropriately.
3. Click Rename and specify a name for the new cascade.
4. Right-click the new cascade on the ribbon and click one of the following options to set the behavior.
◦ Display Menu — Labels only.
◦ Display First Command — The icon of the first command irrespective of the last selected command.
◦ Display Last Used Command — The icon of the last selected command.
To Modify the Command Style
1. In the Options dialog box, select a command from the list on the right.
2. Click Modify. A list of display options appears. Click one of the following display options:
◦ Default Style — The default style.
◦ Small Button — The small size command.
◦ Small Button - No Icon — The command label without the icon.
◦ Large Button — A large size command.
◦ Hide Command Label — The label is hidden.
To Customize the Ribbon from the Graphic Window
You can customize the commands on the ribbon using the shortcut menu that opens when you right-click the ribbon. The shortcut menu is context-sensitive and changes depending on the point where you right-click. It allows you to customize as follows:
• Add to Quick Access Toolbar — Adds the command or group to the Quick Access toolbar.
• Move to Overflow — Moves the command to the group overflow.
• Move to Group — Moves the command from the group overflow to the group.
• Customize Quick Access Toolbar — Displays Quick Access Toolbar as default, in the Options dialog box.
• Show Quick Access Toolbar Below the Ribbon — Displays the Quick Access toolbar below the ribbon.
• Show Quick Access Toolbar Above the Ribbon — Displays the Quick Access toolbar above the ribbon.
• Hide Command Label — Hides the command label.
• Groups — Displays the list of groups in a tab. Click a group to hide or show it on the ribbon.
• Minimize the Group — Minimizes the group.
• Hide Command Labels — Hides the labels of the commands in a group.
• Customize the Ribbon — Displays Ribbon as the default on the Options dialog box.
• Minimize the Ribbon — Minimizes the ribbon. Right-click the Quick Access toolbar or ribbon and select or clear the Minimize the Ribbon check box to minimize or restore the ribbon.
• Tabs — Displays the list of tabs on the ribbon. Click a tab to hide or show it on the ribbon.
• Move to Overflow — Moves command from the ribbon to the overflow list when you right-click a command on the ribbon and click Move to Overflow.
To Stop Propagating Ribbon Customizations to Other Modes
1. In the Options dialog box, under Customize, click Ribbon.
2. From the list on the right, right-click the tab and clear the selection of the Propagate Customization check box
To Reset the Ribbon to the Default Settings
On the Ribbon customization page, click Reset and select one of the following options: Reset list:
• Reset only selected Ribbon tab — Resets the customized commands from the tab that you have customized. For example, if you customize the Model tab, this option is available when you click the Model tab, group label, or group contents.
This option is enabled only when you customize a group on the tab. |
• Restore all Ribbon tabs and Quick Access Toolbar customizations — Resets the ribbon and quick access toolbar customization.