Selecting Objects in Drawings
Depending on the type of tasks, you can select a specific drawing object or multiple object types simultaneously:
• Individual—Select drawing items individually. Move the pointer over the desired drawing element and click to select.
|
Holding down the CTRL key, selects multiple elements one at a time.
|
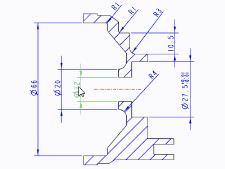 |
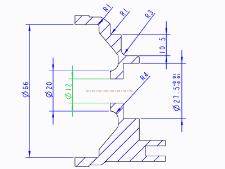 |
• Region—Select a region by dragging the pointer to designate the area in which to select objects. Generally, only top-level objects are selected. For example, you can select a note but not the note text.
◦  Inside/across box:
Inside/across box:
▪ Drag the 2D box from left to right — Creates a rectangular plane. Entities that lie inside the box are selected.
▪ Drag the 2D box from right to left — Creates a dotted rectangle. Entities that lie within or across the boundaries of the box are selected.
◦  Inside polygon
Inside polygon
— Selects drawing items that lie completely inside the polygon region
Additionally, you can also use a few other selection methods for drawing objects:
Selection Method | Description | ||
|---|---|---|---|
ALT Key | Selects drawing objects that are not relevant to the active tab while you hold down this key. Holding down CTRL+ALT key selects multiple elements that are not relevant to the active tab. | ||
Shortcut Menu | Contains frequently used commands for the active tab. Right-click the graphics window, the Drawing Tree, or the Sheets tab for a context-sensitive shortcut menu. | ||
Drawing Object Filter | Limits the drawing objects to be prehighlighted and to be selected within an active tab. With filters you can change the type of entities to select, thus simplifying graphical selection. For example, you can set the filter to make only dimensions available for selection. Drawing object filter settings for each tab are applicable as long as the drawing is in session.
| ||
Preselection Highlighting | Provides a visual confirmation for the item that will be selected before you select it. By default, as the pointer passes over an object, the object is highlighted. A tooltip displays the object name. For example, d92: F9(HOLE) indicates the diameter dimension for the ninth model feature, a hole. | ||
Drawing Tree | Selects drawing objects that are relevant to the active tab. | ||
Model Tree | Selects a feature or a part from the Model Tree instead of the graphics window. |
Selecting Table Items
You can select a table using pre-highlighting. When you move the pointer to any corner of the table, the entire table is pre-highlighted. You can then click to select the table.
To select a row or column using pre-highlighting move the pointer over an outer cell border. The row or column is pre-highlighted. Click to select.
When the selection_of_removed_entities configuration option is set to yes, you can select entities and activate them for actions such as showing dimensions and placing items on a layer. |