Example: To Write a Relation Among Parameter Symbols in a Repeat Region
In the following example, there is an assembly containing multiple parts. A parameter unit_cost is defined for each part of the assembly. A drawing is created using the assembly, a table is inserted in the drawing, and a repeat region is defined in the table. You write relations in the repeat region.
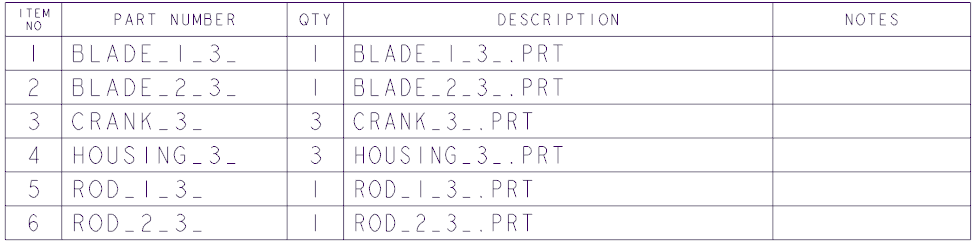
Workflow
1. Set the Model Tree display.
2. Add columns to the table.
3. Add a report parameter string.
4. Add a repeat region relation.
5. Insert a function in the relation.
Set the Model Tree Display
1. Open the drawing.
2. On the Model Tree, click  and select Tree Columns. The Model Tree Columns dialog box opens.
and select Tree Columns. The Model Tree Columns dialog box opens.
 and select Tree Columns. The Model Tree Columns dialog box opens.
and select Tree Columns. The Model Tree Columns dialog box opens.3. Under Type, select Model Params.
4. Select UNIT_COST and click  . The selected parameter is moved under Displayed.
. The selected parameter is moved under Displayed.
 . The selected parameter is moved under Displayed.
. The selected parameter is moved under Displayed.5. > . The Model Tree Columns dialog box closes. The unit cost of each part appears in the Model Tree.
Add Columns to the Table
1. Add a column to the table as follows:
a. On the Table tab, click  Add Column.
Add Column.
 Add Column.
Add Column.b. Click the left corner of the table cell containing the text NOTES. A column is inserted to the left of the selected cell.
c. Middle-click to complete the operation.
d. Click the header row of the newly added column and click  . The Note Properties dialog box opens.
. The Note Properties dialog box opens.
 . The Note Properties dialog box opens.
. The Note Properties dialog box opens.e. Under Text, type UNIT COST and click OK. A header title is added to the column.
2. Add another column with the header title TOTAL COST in the same way.

Add a Report Parameter String
1. Add report symbols in the UNIT COST column as follows:
a. In the UNIT COST column, click the first row of the repeat region and click  . The Note Properties dialog box opens.
. The Note Properties dialog box opens.
 . The Note Properties dialog box opens.
. The Note Properties dialog box opens.b. Click Report Symbol. The Report Symbol dialog box opens.
c. Click > > . A text box appears.
d. In the text box, type unit_cost and click  .
.
 .
.e. Click OK. The Note Properties dialog box closes. The report parameter string asm.mbr.unit_cost is added.
2. Click > . The UNIT COST column populates with the unit cost of each part as defined in the assembly.

The unit costs of the parts that appear in the Model Tree are the same as those populated in the table. |
Add a Repeat Region Relation
1. Add a report symbol in the TOTAL COST column as follows:
a. In the TOTAL COST column, click the first row of the repeat region and click  . The Note Properties dialog box opens.
. The Note Properties dialog box opens.
 . The Note Properties dialog box opens.
. The Note Properties dialog box opens.b. Click Report Symbol. The Report Symbol dialog box opens.
c. Click > > . A text box appears.
d. In the text box, type total_cost and click  .
.
 .
.e. Click OK. The Note Properties dialog box closes. The report parameter string rpt.rel.total_cost is added.
2. Click  Repeat Region. The TBL REGIONS menu appears on the Menu Manager.
Repeat Region. The TBL REGIONS menu appears on the Menu Manager.
 Repeat Region. The TBL REGIONS menu appears on the Menu Manager.
Repeat Region. The TBL REGIONS menu appears on the Menu Manager.3. Click Relations and select the repeat region. The Relations dialog box opens.
The added parameter total_cost appears in the Relations dialog box under Local Parameters. |
4. Write a repeat region relation as follows:
a. Right-click the cell containing the parameter name TOTAL_COST and click Insert to Relations. The parameter TOTAL_COST is added under Relations.
b. Under Relations, modify the expression as follows:
TOTAL_COST=RPT_QTY*ASM_MBR_UNIT_COST
You can add individual parameters by using Insert to Relations or by typing the parameter strings. You can add the mathematical operators (such as +, -, *, and /) from the left of the Relations box or type them. |
c. Click  . The Verify Relations message box opens.
. The Verify Relations message box opens.
 . The Verify Relations message box opens.
. The Verify Relations message box opens.d. Click OK. The Verify Relations message box closes.
5. Click OK. The Relations dialog box closes.
6. Click Done. The Menu Manager closes.
7. Click  Update Tables. The TOTAL COST column populates with the total cost of each part as defined in the relation.
Update Tables. The TOTAL COST column populates with the total cost of each part as defined in the relation.
 Update Tables. The TOTAL COST column populates with the total cost of each part as defined in the relation.
Update Tables. The TOTAL COST column populates with the total cost of each part as defined in the relation.
Insert a Function in the Relation
1. Click  Repeat Region. The TBL REGIONS menu appears on the Menu Manager.
Repeat Region. The TBL REGIONS menu appears on the Menu Manager.
 Repeat Region. The TBL REGIONS menu appears on the Menu Manager.
Repeat Region. The TBL REGIONS menu appears on the Menu Manager.2. Click Relations and select the repeat region. The Relations dialog box opens.
3. In the Relations box, modify the relation as follows:
IF RPT_QTY<2
TOTAL_COST=RPT_QTY*ASM_MBR_UNIT_COST
ELSE
TOTAL_COST=RPT_QTY*ASM_MBR_UNIT_COST/2
ENDIF
TOTAL_COST=RPT_QTY*ASM_MBR_UNIT_COST
ELSE
TOTAL_COST=RPT_QTY*ASM_MBR_UNIT_COST/2
ENDIF
You can also add functions using the Insert Function dialog box. Click > to open the Insert Function dialog box. |
4. Click  . The Verify Relations message box opens.
. The Verify Relations message box opens.
 . The Verify Relations message box opens.
. The Verify Relations message box opens.5. Click OK. The Verify Relations message box closes.
6. Click OK. The Relations dialog box closes.
7. Click Done. The Menu Manager closes.
8. Click  Update Tables. The TOTAL COST column populates with the total cost of each part as defined in the relation.
Update Tables. The TOTAL COST column populates with the total cost of each part as defined in the relation.
 Update Tables. The TOTAL COST column populates with the total cost of each part as defined in the relation.
Update Tables. The TOTAL COST column populates with the total cost of each part as defined in the relation.