Многокомпонентное смешивание с использованием сопла. Упражнение 1. Извлечение жидкого домена
Извлечение жидкой области - это создание закрытой геометрической области, окружающей жидкость.
1. Щелкните > и перейдите к папке Advanced_FlowAnalysisModels. Нажмите кнопку ОК.
2. Щелкните > .
3. В диалоговом окне Открыть файл (File Open) найдите папку Multi-component-mixing и выберите MIXING_NOZZLE.asm. Щелкните Открыть (Open).
4. Для отображения элементов стиля, щелкните  на панели графических инструментов. Выберите
на панели графических инструментов. Выберите  Закраска (Shading) или
Закраска (Shading) или  Закраска с кромками (Shading with Edges).
Закраска с кромками (Shading with Edges).
 на панели графических инструментов. Выберите
на панели графических инструментов. Выберите  Закраска (Shading) или
Закраска (Shading) или  Закраска с кромками (Shading with Edges).
Закраска с кромками (Shading with Edges).5. Откройте вкладку Приложения (Applications).
6. Щелкните  Анализ потоков (Flow Analysis). Откроется вкладка Flow Analysis.
Анализ потоков (Flow Analysis). Откроется вкладка Flow Analysis.
 Анализ потоков (Flow Analysis). Откроется вкладка Flow Analysis.
Анализ потоков (Flow Analysis). Откроется вкладка Flow Analysis.7. Щелкните  Создать проект (New Project). Если откроется график остатков, закройте его.
Создать проект (New Project). Если откроется график остатков, закройте его.
 Создать проект (New Project). Если откроется график остатков, закройте его.
Создать проект (New Project). Если откроется график остатков, закройте его.8. Щелкните  Создать жидкую область (Create Fluid Domain). Откроется вкладка Создание жидкой области (Fluid Domain Creation).
Создать жидкую область (Create Fluid Domain). Откроется вкладка Создание жидкой области (Fluid Domain Creation).
 Создать жидкую область (Create Fluid Domain). Откроется вкладка Создание жидкой области (Fluid Domain Creation).
Создать жидкую область (Create Fluid Domain). Откроется вкладка Создание жидкой области (Fluid Domain Creation).9. Выберите вкладку Отверстия (Openings).
10. Щелкните поле Грани (Faces). Откроется диалоговое окно Наборы поверхностей (Surface Sets).
11. В диалоговом окне Наборы поверхностей (Surface Sets) в разделе Включенные поверхности (Included surfaces) щелкните правой кнопкой мыши все поверхности и нажмите Удалить все (Remove All).
12. В графическом окне нажмите клавишу CTRL и выберите четыре поверхности, как показано ниже. Эти поверхности появятся в диалоговом окне Наборы поверхностей (Surface Sets) в разделе Включенные поверхности (Included surfaces).



13. Нажмите кнопку ОК.
14. На вкладке Создание жидкой области (Fluid Domain Creation) щелкните значок  , чтобы создать жидкую область.
, чтобы создать жидкую область.
 , чтобы создать жидкую область.
, чтобы создать жидкую область.Разбиение границы
1. В дереве модели щелкните правой кнопкой мыши MIXING_NOZZLE_1_FLUID.PRT.
2. Щелкните значок  . Деталь откроется в новом окне. Сделайте это окно активным.
. Деталь откроется в новом окне. Сделайте это окно активным.
 . Деталь откроется в новом окне. Сделайте это окно активным.
. Деталь откроется в новом окне. Сделайте это окно активным.3. В окне MIXING_NOZZLE_1_FLUID.PRT щелкните список Правка (Editing).
4. Щелкните  Разбить поверхность (Split Surface).
Разбить поверхность (Split Surface).
 Разбить поверхность (Split Surface).
Разбить поверхность (Split Surface).5. На вкладке Разбить поверхность (Split Surface) щелкните Размещение (Placement).
6. Выберите сопло, открывающееся, как показано ниже.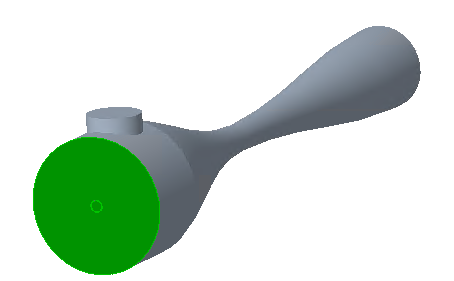
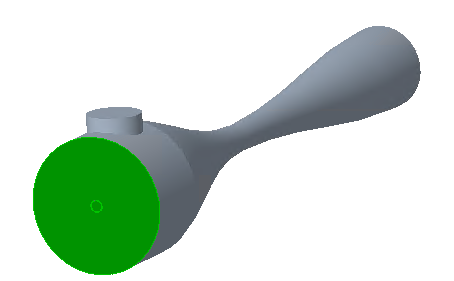
7. Щелкните поле Выбранные контуры (Selected contours) и выберите топливопровод, открывающийся, как показано ниже.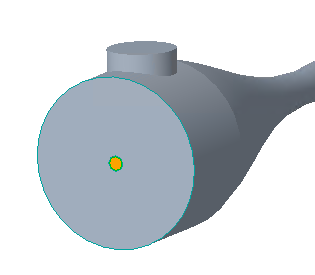
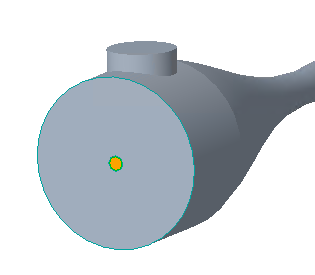
8. Щелкните значок  .
.
 .
.9. В группе Операции (Operations) щелкните  Регенерировать (Regenerate). Переключитесь на сборку в окне.
Регенерировать (Regenerate). Переключитесь на сборку в окне.
 Регенерировать (Regenerate). Переключитесь на сборку в окне.
Регенерировать (Regenerate). Переключитесь на сборку в окне.Добавление домена численного моделирования
1. В группе Области моделирования (Simulation Domains) щелкните  Выбрать области моделирования (Select Simulation Domains).
Выбрать области моделирования (Select Simulation Domains).
 Выбрать области моделирования (Select Simulation Domains).
Выбрать области моделирования (Select Simulation Domains).2. Щелкните Добавить жидкую область (Add fluid domain).
3. В дереве модели выберите MIXING_NOZZLE_1_FLUID.PRT и нажмите кнопку ОК.
4. В дереве модели появится MIXING_NOZZLE_1_FLUID.PRT. Границы для граничных условий BC_00001, BC_00002, BC_00003 и MIXING_NOZZLE_1_FLUID создаются автоматически. Они отображаются в дереве анализа потоков в разделе >
Добавление и переименование границ
1. В разделе Области (Domains) выберите MIXING_NOZZLE_1_FLUID.
2. В группе Операции (Operations) щелкните  Добавить граничное условие (Add Boundary Condition). Откроется диалоговое окно Наборы поверхностей (Surface Sets).
Добавить граничное условие (Add Boundary Condition). Откроется диалоговое окно Наборы поверхностей (Surface Sets).
 Добавить граничное условие (Add Boundary Condition). Откроется диалоговое окно Наборы поверхностей (Surface Sets).
Добавить граничное условие (Add Boundary Condition). Откроется диалоговое окно Наборы поверхностей (Surface Sets).3. В графическом окне выберите топливопровод, открывающийся, как показано ниже.
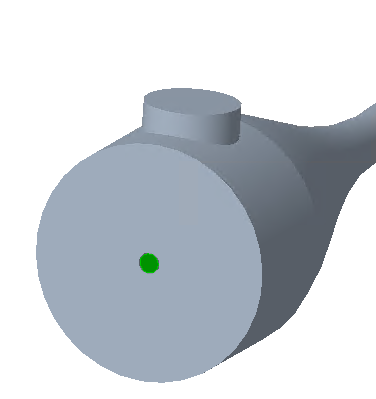
4. В диалоговом окне Наборы поверхностей (Surface Sets) нажмите кнопку ОК. BC_00004 появится в разделе Общие границы (General Boundaries) в дереве анализа потоков
5. Нажмите кнопку ОК.
6. В дереве анализа потоков в разделе > щелкните правой кнопкой мыши BC_00001 и выберите  Переименовать (Rename).
Переименовать (Rename).
 Переименовать (Rename).
Переименовать (Rename).7. В поле Новое наименование (New name) введите Nozzle_Outlet и щелкните значок  .
.
 .
.8. В дереве анализа потоков в разделе > щелкните правой кнопкой мыши BC_00002 и выберите  Переименовать (Rename).
Переименовать (Rename).
 Переименовать (Rename).
Переименовать (Rename).9. В поле Новое наименование (New name) введите Nozzle_Side_Inlet и щелкните значок  .
.
 .
.10. В дереве анализа потоков в разделе > щелкните правой кнопкой мыши BC_00003 и выберите  Переименовать (Rename).
Переименовать (Rename).
 Переименовать (Rename).
Переименовать (Rename).11. В поле Новое наименование (New name) введите Nozzle_Inlet и щелкните значок  .
.
 .
.12. В дереве анализа потоков в разделе > щелкните правой кнопкой мыши BC_00004 и выберите  Переименовать (Rename).
Переименовать (Rename).
 Переименовать (Rename).
Переименовать (Rename).13. В поле Новое наименование (New name) введите Fuelpipe_Inlet и щелкните значок  .
.
 .
. Открыть (Open)
Открыть (Open) Граничные условия (Boundary Conditions)
Граничные условия (Boundary Conditions)