Создание протягивания по спирали
1. На вкладке Модель (Model) щелкните стрелку рядом с элементом  Протягивание (Sweep) и выберите пункт
Протягивание (Sweep) и выберите пункт  Протягивание по спирали (Helical Sweep). Открывается вкладка Протягивание по спирали (Helical Sweep).
Протягивание по спирали (Helical Sweep). Открывается вкладка Протягивание по спирали (Helical Sweep).
 Протягивание (Sweep) и выберите пункт
Протягивание (Sweep) и выберите пункт  Протягивание по спирали (Helical Sweep). Открывается вкладка Протягивание по спирали (Helical Sweep).
Протягивание по спирали (Helical Sweep). Открывается вкладка Протягивание по спирали (Helical Sweep).2. Выберите или создайте эскиз профиля спирали.

1. Профиль спирали
2. Ось спирали
◦ Чтобы выбрать эскиз, щелкните вкладку Привязки (References), щелкните коллектор Профиль спирали (Helix Profile), а затем выберите открытый эскиз.
◦ Чтобы создать эскиз профиля:
1. Откройте вкладку Привязки (References) и щелкнитеЗадать (Define). Откроется диалоговое окно Эскиз (Sketch).
2. Задайте плоскость и ориентацию эскиза и щелкните Эскиз (Sketch). Откроется среда эскиза.
3. Создайте эскиз профиля спирали. Профиль можно определить, используя кромку или смещение. При создании эскизов соблюдайте следующие правила.
▪ Эскиз должен быть открытым (нарисованные объекты не должны образовывать контур).
▪ Если выбрана ориентация сечения По нормали к траектории (Normal to trajectory), объекты профиля спирали должны быть касательными друг к другу (непрерывность первой производной).
▪ Для объектов профиля спирали не должно существовать касательной, перпендикулярной к осевой линии в какой-либо точке.
4. Чтобы добавить ось вращения в эскиз, щелкните > в группе "Опорный элемент" (Datum) и нарисуйте осевую линию геометрии для использования в качестве оси вращения.
5. Чтобы выйти из среды эскиза, нажмите кнопку  ОК.
ОК.
 ОК.
ОК.3. Чтобы изменить положение начальной точки протягивания по спирали, переместив ее с одного конца профиля спирали на другой конец, щелкните Развернуть (Flip) рядом с полем Начальная точка (Start point).
4. Чтобы выбрать ось вращения спирали, выполните одно из следующих действий, в зависимости от того, содержит ли эскиз профиля спирали осевую линию геометрии.
◦ Эскиз не содержит осевую линию геометрии - щелкните коллектор Ось спирали (Helix axis) и выберите прямолинейную кривую, кромку, ось или ось системы координат в графическом окне или дереве модели. Выбранная привязка должна находиться на плоскости эскиза.
◦ Эскиз содержит осевую линию геометрии - осевая линия геометрии выбирается в качестве оси вращения, и элемент InternalCL отображается в коллекторе Ось спирали (Helix axis).
Если элемент InternalCL отсутствует в коллекторе Ось спирали (Helix axis), щелкните Внутренняя осевая линия (Internal CL) для использования осевой линии в эскизе.
5. Создание эскиза сечения протягивания:
a. На вкладке Протягивание по спирали (Helical Sweep) щелкните значок  . Открывается вкладка Эскиз (Sketch).
. Открывается вкладка Эскиз (Sketch).
 . Открывается вкладка Эскиз (Sketch).
. Открывается вкладка Эскиз (Sketch).b. В начальной точке протягивания (перекрестие) создайте эскиз сечения для протягивания вдоль траектории. Сечение протягивания, профиль спирали и перекрестие должны находиться на одной и той же стороне оси вращения.
c. Нажмите кнопку  ОК. Вкладка Эскиз (Sketch) закроется.
ОК. Вкладка Эскиз (Sketch) закроется.
 ОК. Вкладка Эскиз (Sketch) закроется.
ОК. Вкладка Эскиз (Sketch) закроется.
1. Профиль спирали
2. Ось спирали
3. Сечение протягивания
6. Чтобы задать ориентацию сечения, на вкладке Привязки (References) в разделе Ориентация сечения (Section orientation) выберите одну из следующих опций.
◦ Через ось спирали (Through helix axis) - ориентирует сечение так, чтобы оно проходило через ось спирали.
◦ По нормали к траектории (Normal to trajectory) - ориентирует сечение так, чтобы оно было перпендикулярно спиральной траектории.
7. Чтобы создать кривую из спиральной траектории так, чтобы эта кривая была доступна в Creo после создания протягивания по спирали, установите флажок Создать кривую спиральной траектории (Create helical trajectory curve).
8. Щелкните  Твердое тело (Solid), чтобы создать протягивание в виде твердого тела, или
Твердое тело (Solid), чтобы создать протягивание в виде твердого тела, или  Поверхность (Surface), чтобы создать его в виде поверхности.
Поверхность (Surface), чтобы создать его в виде поверхности.
 Твердое тело (Solid), чтобы создать протягивание в виде твердого тела, или
Твердое тело (Solid), чтобы создать протягивание в виде твердого тела, или  Поверхность (Surface), чтобы создать его в виде поверхности.
Поверхность (Surface), чтобы создать его в виде поверхности.9. Чтобы удалить материал вдоль протягивания, щелкните  Удалить материал (Remove Material). Щелкните
Удалить материал (Remove Material). Щелкните  , чтобы изменить сторону эскиза, с которой удаляется материал.
, чтобы изменить сторону эскиза, с которой удаляется материал.
 Удалить материал (Remove Material). Щелкните
Удалить материал (Remove Material). Щелкните  , чтобы изменить сторону эскиза, с которой удаляется материал.
, чтобы изменить сторону эскиза, с которой удаляется материал.10. Чтобы задать толщину протягивания, щелкните  и введите или выберите значение толщины. Используйте
и введите или выберите значение толщины. Используйте  для переключения направления утолщения: одна сторона, другая сторона или обе стороны эскиза.
для переключения направления утолщения: одна сторона, другая сторона или обе стороны эскиза.
 и введите или выберите значение толщины. Используйте
и введите или выберите значение толщины. Используйте  для переключения направления утолщения: одна сторона, другая сторона или обе стороны эскиза.
для переключения направления утолщения: одна сторона, другая сторона или обе стороны эскиза.11. Чтобы задать шаг, расстояние между витками спирали, выполните одно из следующих действий.
◦ Постоянный шаг - рядом со значком  введите значение шага.
введите значение шага.
 введите значение шага.
введите значение шага.◦ Переменный шаг - щелкните вкладку Шаг (Pitch), чтобы добавить, определить и поместить точки шага нужным образом.
Дополнительные сведения см. в разделе Задание шага в протягиваниях по спирали и протягиваниях объема по спирали.
12. Чтобы отсечь составную поверхность, если выбраны  Поверхность (Surface) и
Поверхность (Surface) и  Удалить материал (Remove Material), щелкните коллектор Составная поверхность (Quilt) и выберите составную поверхность для отсечения.
Удалить материал (Remove Material), щелкните коллектор Составная поверхность (Quilt) и выберите составную поверхность для отсечения.
 Поверхность (Surface) и
Поверхность (Surface) и  Удалить материал (Remove Material), щелкните коллектор Составная поверхность (Quilt) и выберите составную поверхность для отсечения.
Удалить материал (Remove Material), щелкните коллектор Составная поверхность (Quilt) и выберите составную поверхность для отсечения.a. Щелкните  слева от коллектора Составная поверхность (Quilt)), чтобы выбрать удаляемую сторону составной поверхности: одна сторона, другая сторона или обе стороны составной поверхности.
слева от коллектора Составная поверхность (Quilt)), чтобы выбрать удаляемую сторону составной поверхности: одна сторона, другая сторона или обе стороны составной поверхности.
 слева от коллектора Составная поверхность (Quilt)), чтобы выбрать удаляемую сторону составной поверхности: одна сторона, другая сторона или обе стороны составной поверхности.
слева от коллектора Составная поверхность (Quilt)), чтобы выбрать удаляемую сторону составной поверхности: одна сторона, другая сторона или обе стороны составной поверхности.b. Если сохраняются обе стороны составной поверхности при ее отсечении, щелкните  справа от коллектора Составная поверхность (Quilt), чтобы переключиться между двумя сторонами составной поверхности для задания стороны, сохраняющей идентификатор составной поверхности.
справа от коллектора Составная поверхность (Quilt), чтобы переключиться между двумя сторонами составной поверхности для задания стороны, сохраняющей идентификатор составной поверхности.
 справа от коллектора Составная поверхность (Quilt), чтобы переключиться между двумя сторонами составной поверхности для задания стороны, сохраняющей идентификатор составной поверхности.
справа от коллектора Составная поверхность (Quilt), чтобы переключиться между двумя сторонами составной поверхности для задания стороны, сохраняющей идентификатор составной поверхности.13. Щелкните  Правило левой руки (Left handed rule), чтобы использовать правило левой руки, или щелкните
Правило левой руки (Left handed rule), чтобы использовать правило левой руки, или щелкните  Правило правой руки (Right handed rule), чтобы использовать правило правой руки.
Правило правой руки (Right handed rule), чтобы использовать правило правой руки.
 Правило левой руки (Left handed rule), чтобы использовать правило левой руки, или щелкните
Правило левой руки (Left handed rule), чтобы использовать правило левой руки, или щелкните  Правило правой руки (Right handed rule), чтобы использовать правило правой руки.
Правило правой руки (Right handed rule), чтобы использовать правило правой руки.Правило левой руки | Правило правой руки |
|---|---|
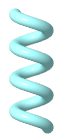 | 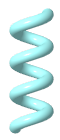 |
14. Чтобы указать, должно ли сечение оставаться без изменений или оно должно изменяться, на вкладке Опции (Options) в разделе По траектории (Along trajectory) выберите одну из следующих опций.
◦ Константа (Constant): сохранение постоянного сечения при его протягивании по траектории.
◦ Переменный (Variable): создание протягивания с переменным сечением. Чтобы сделать эскиз переменным, используйте уравнения сечения с параметром trajpar. Эскиз регенерируется в точках вдоль начальной траектории, а его форма изменяется соответствующим образом. Дополнительные сведения об использовании параметра траектории Trajpar см. в разделе Сведения о параметре траектории Trajpar.
15. Чтобы закрыть концы протягивания поверхности, на вкладке Опции (Options) установите флажок Закрытые концы (Capped ends).
Флажок Закрытые концы (Capped ends) доступен для протягивания поверхности с замкнутым сечением и открытой траекторией. |
16. Для твердотельных констр. элементов щелкните вкладку Опции тела (Body Options) и выберите тело, к которому добавляется геометрия или из которого удаляется геометрия:
◦ Добавление геометрии
▪ Чтобы добавить геометрию к существующему телу, щелкните коллектор тел и выберите тело для добавления геометрии.
▪ Чтобы создать констр. элемент в новом теле, установите флажок Создать новое тело (Create new body). Наименование нового тела отображается в коллекторе тел.
◦ Удаление геометрии
▪ Чтобы вырезать геометрию из всех тел, через которые проходит констр. элемент, выберите Все (All).
▪ Чтобы вырезать геометрию из выбранных тел:
1. Выберите Выбранные (Selected).
2. Щелкните коллектор тел и выберите тела, из которых следует вырезать геометрию.
17. Нажмите кнопку  ОК.
ОК.
 ОК.
ОК. Осевая линия (Centerline)
Осевая линия (Centerline)