Crankshaft 어셈블리
1. 홈(Home) 탭의 데이터(Data) 그룹에서  새로 만들기(New)를 클릭합니다. 새로 만들기(New) 대화상자가 열립니다.
새로 만들기(New)를 클릭합니다. 새로 만들기(New) 대화상자가 열립니다.
 새로 만들기(New)를 클릭합니다. 새로 만들기(New) 대화상자가 열립니다.
새로 만들기(New)를 클릭합니다. 새로 만들기(New) 대화상자가 열립니다.a. 유형(Type) 아래에서 어셈블리(Assembly)를 클릭합니다.
b. 파일 이름(File name) 상자에 crankshaft_assembly를 입력합니다.
c. 기본 템플릿 사용(Use default template) 확인란을 선택해제합니다.
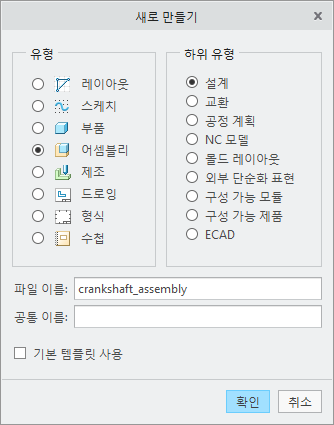
d. 확인(OK)을 클릭합니다. 새 파일 옵션(New File Options) 대화상자가 열립니다.
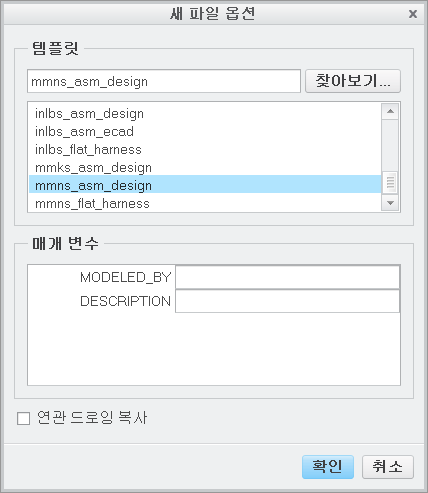
2. 새 파일 옵션(New File Options) 대화상자에서 다음을 수행합니다.
a. 템플릿(Template) 아래에서 mmns_asm_design를 선택합니다.
b. 확인(OK)을 클릭합니다.
3. 그래픽 내 도구 모음에서  기준 디스플레이 필터(Datum Display Filters)를 클릭하고 기준 디스플레이 확인란이 모두 선택되어 있는지 확인합니다.
기준 디스플레이 필터(Datum Display Filters)를 클릭하고 기준 디스플레이 확인란이 모두 선택되어 있는지 확인합니다.
 기준 디스플레이 필터(Datum Display Filters)를 클릭하고 기준 디스플레이 확인란이 모두 선택되어 있는지 확인합니다.
기준 디스플레이 필터(Datum Display Filters)를 클릭하고 기준 디스플레이 확인란이 모두 선택되어 있는지 확인합니다.4. 기준 레이블이 표시되지 않는 경우 보기(View) 탭의 표시(Show) 그룹에서  평면 태그 디스플레이(Plane Tag Display) 및
평면 태그 디스플레이(Plane Tag Display) 및  축 태그 디스플레이(Axis Tag Display)를 클릭합니다.
축 태그 디스플레이(Axis Tag Display)를 클릭합니다.
 평면 태그 디스플레이(Plane Tag Display) 및
평면 태그 디스플레이(Plane Tag Display) 및  축 태그 디스플레이(Axis Tag Display)를 클릭합니다.
축 태그 디스플레이(Axis Tag Display)를 클릭합니다.5. 모델 트리에서  설정(Settings)을 클릭한 다음
설정(Settings)을 클릭한 다음  트리 필터(Tree Filters)를 클릭합니다. 모델 트리 항목(Model Tree Items) 대화상자가 열립니다.
트리 필터(Tree Filters)를 클릭합니다. 모델 트리 항목(Model Tree Items) 대화상자가 열립니다.
 설정(Settings)을 클릭한 다음
설정(Settings)을 클릭한 다음  트리 필터(Tree Filters)를 클릭합니다. 모델 트리 항목(Model Tree Items) 대화상자가 열립니다.
트리 필터(Tree Filters)를 클릭합니다. 모델 트리 항목(Model Tree Items) 대화상자가 열립니다.6. 피쳐(Features)를 클릭하고 확인(OK)을 클릭합니다.
7. 그래픽 창에서 기준면 ASM_RIGHT를 선택합니다.
8. 모델(Model) 탭의 기준(Datum) 그룹에서  평면(Plane)을 클릭합니다. 기준면(Datum Plane) 대화상자가 열립니다.
평면(Plane)을 클릭합니다. 기준면(Datum Plane) 대화상자가 열립니다.
 평면(Plane)을 클릭합니다. 기준면(Datum Plane) 대화상자가 열립니다.
평면(Plane)을 클릭합니다. 기준면(Datum Plane) 대화상자가 열립니다.a. 변환(Translation) 상자에 32.65를 입력합니다.
b. 확인(OK)을 클릭합니다. 새 기준면 ADTM1이 생성됩니다.
9. 모델 트리에서 기준면 ADTM1을 선택하고 마우스 오른쪽 버튼으로 클릭한 다음  패턴(Pattern)을 클릭합니다. 패턴(Pattern) 탭이 열립니다.
패턴(Pattern)을 클릭합니다. 패턴(Pattern) 탭이 열립니다.
 패턴(Pattern)을 클릭합니다. 패턴(Pattern) 탭이 열립니다.
패턴(Pattern)을 클릭합니다. 패턴(Pattern) 탭이 열립니다.10. 치수(Dimension) 옆의 화살표를 클릭하고 방향(Direction)을 클릭합니다.
11. 모델 트리에서 기준면 ASM_RIGHT를 선택합니다.
12. 그래픽 창에서 치수를 두 번 클릭하고 해당 값을 89.3으로 편집합니다.
13. 패턴(Pattern) 탭에서 멤버 수를 2에서 6으로 편집합니다.
14.  을 클릭합니다. 면 패턴이 나타납니다.
을 클릭합니다. 면 패턴이 나타납니다.
 을 클릭합니다. 면 패턴이 나타납니다.
을 클릭합니다. 면 패턴이 나타납니다.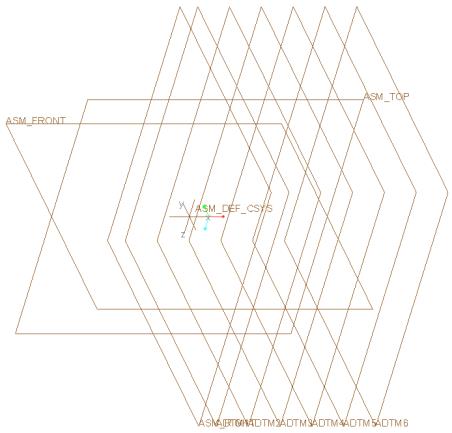
15. 그래픽 창에서 빈 위치를 클릭하여 모든 항목을 선택 취소합니다.
16. 모델(Model) 탭의 기준(Datum) 그룹에서  축(Axis)을 클릭합니다. 기준축(Datum Axis) 대화상자가 열립니다.
축(Axis)을 클릭합니다. 기준축(Datum Axis) 대화상자가 열립니다.
 축(Axis)을 클릭합니다. 기준축(Datum Axis) 대화상자가 열립니다.
축(Axis)을 클릭합니다. 기준축(Datum Axis) 대화상자가 열립니다.a. 모델 트리에서 Ctrl 키를 누른 채 기준면 ASM_FRONT와 ASM_TOP을 선택합니다.
b. 특성(Properties) 탭을 클릭하고 이름(Name) 상자에 CRANKSHAFT를 입력합니다.
c. 확인(OK)을 클릭합니다.
17. 모델 트리에서 ADTM1의 패턴 1을 확장합니다.
18. 모델(Model) 탭의 기준(Datum) 그룹에서  축(Axis)을 클릭합니다. 기준축(Datum Axis) 대화상자가 열립니다.
축(Axis)을 클릭합니다. 기준축(Datum Axis) 대화상자가 열립니다.
 축(Axis)을 클릭합니다. 기준축(Datum Axis) 대화상자가 열립니다.
축(Axis)을 클릭합니다. 기준축(Datum Axis) 대화상자가 열립니다.a. 모델 트리에서 CTRL 키를 누른 채 기준면 ASM_FRONT 및 ADTM1을 선택합니다.
b. 확인(OK)을 클릭합니다.
19. 모델 트리에서 기준축 AA_1을 선택하고 마우스 오른쪽 버튼으로 클릭한 다음  패턴(Pattern)을 클릭합니다. 패턴(Pattern) 탭이 열립니다.
패턴(Pattern)을 클릭합니다. 패턴(Pattern) 탭이 열립니다.
 패턴(Pattern)을 클릭합니다. 패턴(Pattern) 탭이 열립니다.
패턴(Pattern)을 클릭합니다. 패턴(Pattern) 탭이 열립니다.20.  을 클릭합니다. 축 패턴이 나타납니다.
을 클릭합니다. 축 패턴이 나타납니다.
 을 클릭합니다. 축 패턴이 나타납니다.
을 클릭합니다. 축 패턴이 나타납니다.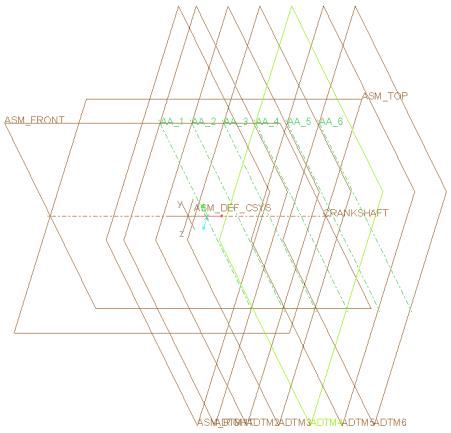
21. 모델(Model) 탭의 컴포넌트(Component) 그룹에서  어셈블(Assemble)을 클릭합니다. 열기(Open) 대화상자가 열립니다.
어셈블(Assemble)을 클릭합니다. 열기(Open) 대화상자가 열립니다.
 어셈블(Assemble)을 클릭합니다. 열기(Open) 대화상자가 열립니다.
어셈블(Assemble)을 클릭합니다. 열기(Open) 대화상자가 열립니다.22. crankshaft.prt를 선택하고 열기(Open)를 클릭합니다. 부품이 그래픽 창에서 열리고 컴포넌트 배치(Component Placement) 탭이 열립니다.
crankshaft에는 두 가지 어셈블리 제약 조건이 필요합니다. 첫 번째 제약 조건은 어셈블리 축과 crankshaft 축을 정렬합니다. 두 번째 제약 조건은 축을 따라 crankshaft를 배치합니다.
23. 어셈블리 축과 crankshaft 축을 정렬하려면 다음과 같이 첫 번째 제약 조건을 설정합니다.
a. 사용자 정의(User Defined) 옆에 있는 화살표를 클릭하고  핀(Pin)을 클릭합니다.
핀(Pin)을 클릭합니다.
 핀(Pin)을 클릭합니다.
핀(Pin)을 클릭합니다.b. 모델 트리에서 기준축 CRANKSHAFT를 선택합니다.
c. 모델 트리에서 CRANKSHAFT.PRT를 확장하고 기준축 SHAFT를 선택합니다.
24. 축을 따라 crankshaft를 배치하려면 다음과 같이 변환을 설정합니다.
a. 기준면 ASM_RIGHT를 선택합니다.
b. 다음 그림에 표시된 것처럼 CRANKSHAFT.PRT에서 평면 서피스를 선택합니다.
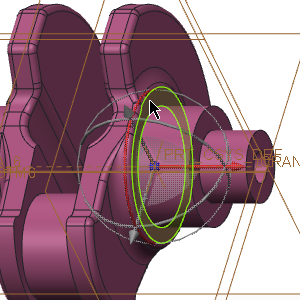
c. 그래픽 창에서 마우스 오른쪽 버튼을 클릭하고 제약 조건 대칭 이동(Flip Constraint)을 클릭합니다.
25. 컴포넌트 배치(Component Placement) 탭에서  을 클릭합니다.
을 클릭합니다.
 을 클릭합니다.
을 클릭합니다.26. 모델(Model) 탭의 컴포넌트(Component) 그룹에서  어셈블(Assemble)을 클릭합니다. 열기(Open) 대화상자가 열립니다.
어셈블(Assemble)을 클릭합니다. 열기(Open) 대화상자가 열립니다.
 어셈블(Assemble)을 클릭합니다. 열기(Open) 대화상자가 열립니다.
어셈블(Assemble)을 클릭합니다. 열기(Open) 대화상자가 열립니다.27. piston_assembly.asm를 선택하고 열기(Open)를 클릭합니다. 부품이 그래픽 창에서 열리고 컴포넌트 배치(Component Placement) 탭이 열립니다.
28. 그래픽 내 도구 모음에서  저장된 방향(Saved Orientations)을 클릭하고
저장된 방향(Saved Orientations)을 클릭하고  전면(Front)을 클릭합니다.
전면(Front)을 클릭합니다.
 저장된 방향(Saved Orientations)을 클릭하고
저장된 방향(Saved Orientations)을 클릭하고  전면(Front)을 클릭합니다.
전면(Front)을 클릭합니다.29. 3D 드래거를 사용하여 PISTON_ASSEMBLY.PRT를 다음 그림에 표시된 위치로 이동합니다.

피스톤에는 두 어셈블리 제약 조건이 필요합니다. 첫 번째는 어셈블리 축을 따라 피스톤을 슬라이드할 수 있는 축 제약 조건입니다. 두 번째 제약 조건은 피스톤의 회전을 고정합니다.
30. 어셈블리 축을 따라 피스톤을 슬라이드하려면 다음과 같이 첫 번째 제약 조건을 설정합니다.
a. 사용자 정의(User Defined) 옆에 있는 화살표를 클릭하고  슬라이더(Slider)를 클릭합니다.
슬라이더(Slider)를 클릭합니다.
 슬라이더(Slider)를 클릭합니다.
슬라이더(Slider)를 클릭합니다.b. 모델 트리에서 AA_1의 패턴 2를 확장하고 기준축 AA_1을 선택합니다.
c. 모델 트리에서 PISTON_ASSEMBLY.ASM을 확장하고 기준축 PISTON을 선택합니다.
31. 피스톤 회전을 다음과 같이 설정합니다.
a. 모델 트리에서 PISTON_ASSEMBLY.ASM 아래에 있는 기준면 ASM_RIGHT를 선택합니다.
b. 모델 트리에서 ADTM1의 패턴 1 아래에 있는 기준면 ADTM1을 선택합니다.

32. 컴포넌트 배치(Component Placement) 탭에서  을 클릭합니다.
을 클릭합니다.
 을 클릭합니다.
을 클릭합니다.33. 모델 트리에서 PISTON_ASSEMBLY.ASM을 선택합니다.
34. 모델(Model) 탭의 컴포넌트(Component) 그룹에서  반복(Repeat)을 클릭합니다. 컴포넌트 반복(Repeat Component) 대화상자가 열립니다.
반복(Repeat)을 클릭합니다. 컴포넌트 반복(Repeat Component) 대화상자가 열립니다.
 반복(Repeat)을 클릭합니다. 컴포넌트 반복(Repeat Component) 대화상자가 열립니다.
반복(Repeat)을 클릭합니다. 컴포넌트 반복(Repeat Component) 대화상자가 열립니다.35. 가변 어셈블리 참조(Variable assembly references) 아래에 나열된 모든 참조를 선택하고 추가(Add)를 클릭합니다.
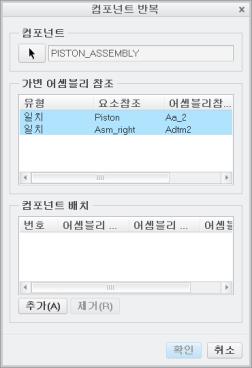
36. 그래픽 창에서 기준면 ADTM2가 뒤따르는 기준축 AA_2를 선택합니다.
두 번째 피스톤 어셈블리가 어셈블됨 주의
37. 그래픽 창에서 다음 참조 쌍을 선택합니다.
◦ 기준면 ADTM3이 뒤따르는 기준축 AA_3
◦ 기준면 ADTM4가 뒤따르는 기준축 AA_4
◦ 기준면 ADTM5가 뒤따르는 기준축 AA_5
◦ 기준면 ADTM6이 뒤따르는 기준축 AA_6
38. 컴포넌트 반복(Repeat Component) 대화상자에서 확인(OK)을 클릭합니다.

39. 그래픽 내 도구 모음에서  기준 디스플레이 필터(Datum Display Filters)를 클릭하고
기준 디스플레이 필터(Datum Display Filters)를 클릭하고  축 디스플레이(Axis Display),
축 디스플레이(Axis Display),  점 디스플레이(Point Display) 및
점 디스플레이(Point Display) 및  좌표계 디스플레이(Csys Display) 확인란을 선택 해제합니다.
좌표계 디스플레이(Csys Display) 확인란을 선택 해제합니다.
 기준 디스플레이 필터(Datum Display Filters)를 클릭하고
기준 디스플레이 필터(Datum Display Filters)를 클릭하고  축 디스플레이(Axis Display),
축 디스플레이(Axis Display),  점 디스플레이(Point Display) 및
점 디스플레이(Point Display) 및  좌표계 디스플레이(Csys Display) 확인란을 선택 해제합니다.
좌표계 디스플레이(Csys Display) 확인란을 선택 해제합니다.40. 그래픽 내 도구 모음에서  저장된 방향(Saved Orientations)을 클릭하고 기본 방향(Default Orientation)을 클릭합니다.
저장된 방향(Saved Orientations)을 클릭하고 기본 방향(Default Orientation)을 클릭합니다.
 저장된 방향(Saved Orientations)을 클릭하고 기본 방향(Default Orientation)을 클릭합니다.
저장된 방향(Saved Orientations)을 클릭하고 기본 방향(Default Orientation)을 클릭합니다.41. 모델(Model) 탭의 컴포넌트(Component) 그룹에서  어셈블(Assemble)을 클릭합니다. 열기(Open) 대화상자가 열립니다.
어셈블(Assemble)을 클릭합니다. 열기(Open) 대화상자가 열립니다.
 어셈블(Assemble)을 클릭합니다. 열기(Open) 대화상자가 열립니다.
어셈블(Assemble)을 클릭합니다. 열기(Open) 대화상자가 열립니다.42. connecting_rod_assembly.asm를 선택하고 열기(Open)를 클릭합니다. 부품이 그래픽 창에서 열리고 컴포넌트 배치(Component Placement) 탭이 열립니다.
43. 3D 드래거를 사용하여 연결 봉 어셈블리를 다음 그림에 표시된 위치로 이동하고 회전합니다.

44. 제약 조건을 설정합니다.
a. 사용자 정의(User Defined) 옆에 있는 화살표를 클릭하고  핀(Pin)을 클릭합니다.
핀(Pin)을 클릭합니다.
 핀(Pin)을 클릭합니다.
핀(Pin)을 클릭합니다.b. 연결 봉의 외부 원통형 서피스를 선택합니다.
c. 피스톤에 있는 구멍의 내부 원통형 서피스를 선택합니다.

45. 변환을 선택합니다.
a. 모델 트리에서 먼저 PISTON_ASSEMBLY.ASM을 확장하고 기준면 ASM_RIGHT를 선택합니다.
b. 모델 트리에서 CONNECTING_ROD_ASSEMBLY를 확장하고 기준면 ASM_FRONT를 선택합니다.
c. 필요한 경우 연결 봉 어셈블리를 회전하여 연결 봉의 내부 서피스를 노출합니다.

46. 그래픽 창에서 마우스 오른쪽 버튼을 클릭하고 세트 추가(Add Set)를 클릭합니다.
47. 컴포넌트 배치(Component Placement) 탭에서  핀(Pin)을
핀(Pin)을  원통(Cylinder)으로 변경합니다.
원통(Cylinder)으로 변경합니다.
 핀(Pin)을
핀(Pin)을  원통(Cylinder)으로 변경합니다.
원통(Cylinder)으로 변경합니다.48. crankshaft의 외부 원통형 서피스를 선택합니다.
49. 연결 봉에 있는 구멍의 내부 원통형 서피스를 선택합니다.

50. 컴포넌트 배치(Component Placement) 탭에서  을 클릭합니다.
을 클릭합니다.
 을 클릭합니다.
을 클릭합니다.51. 모델 트리에서 CONNECTING_ROD_ASSEMBLY.ASM을 선택합니다.
52. 모델(Model) 탭의 컴포넌트(Component) 그룹에서  반복(Repeat)을 클릭합니다. 컴포넌트 반복(Repeat Component) 대화상자가 열립니다.
반복(Repeat)을 클릭합니다. 컴포넌트 반복(Repeat Component) 대화상자가 열립니다.
 반복(Repeat)을 클릭합니다. 컴포넌트 반복(Repeat Component) 대화상자가 열립니다.
반복(Repeat)을 클릭합니다. 컴포넌트 반복(Repeat Component) 대화상자가 열립니다.53. 가변 어셈블리 참조(Variable assembly references) 아래에 나열된 모든 참조를 선택하고 추가(Add)를 클릭합니다.
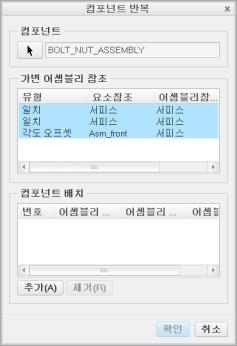
54. 그래픽 창에서 두 번째 피스톤과 기준면 ASM_RIGHT에 있는 구멍의 내부 원통형 서피스를 선택합니다.
55. 다음 그림에 표시된 것처럼 두 번째 crankshaft의 외부 원통형 서피스를 선택합니다.

56. 커서를 각 참조 위로 이동하고 해당 참조를 선택하기 전에 올바른 참조가 미리 강조표시되는지 확인합니다.
57. 각각 남은 피스톤에 대해 54 및 55 단계를 수행합니다.
58. 컴포넌트 반복(Repeat Component) 대화상자에서 확인(OK)을 클릭합니다.

축하합니다! 이 연습을 완료했습니다.
빠른 액세스 도구 모음에서  저장(Save)을 클릭한 다음 각 활성 창에서
저장(Save)을 클릭한 다음 각 활성 창에서  닫기(Close)를 클릭합니다.
닫기(Close)를 클릭합니다.
 저장(Save)을 클릭한 다음 각 활성 창에서
저장(Save)을 클릭한 다음 각 활성 창에서  닫기(Close)를 클릭합니다.
닫기(Close)를 클릭합니다.