노즐을 사용한 다중 컴포넌트 혼합: 연습 1 - 유체 도메인 추출
유체 도메인 추출은 유체를 둘러싼 닫힌 형상 영역을 만드는 것입니다.
1. > 을 클릭하고 Advanced_FlowAnalysisModels 폴더로 이동합니다. 확인(OK)을 클릭합니다.
2. > 를 클릭합니다.
3. 파일 열기(File Open) 대화 상자에서 Multi-component-mixing 폴더를 찾고 MIXING_NOZZLE.asm을 선택합니다. 열기(Open)를 클릭합니다.
4. 그래픽 도구 모음에서  을 클릭하여 스타일 요소를 표시합니다.
을 클릭하여 스타일 요소를 표시합니다.  음영처리(Shading) 또는
음영처리(Shading) 또는  모서리를 포함한 음영처리(Shading with Edges)를 선택합니다.
모서리를 포함한 음영처리(Shading with Edges)를 선택합니다.
 을 클릭하여 스타일 요소를 표시합니다.
을 클릭하여 스타일 요소를 표시합니다.  음영처리(Shading) 또는
음영처리(Shading) 또는  모서리를 포함한 음영처리(Shading with Edges)를 선택합니다.
모서리를 포함한 음영처리(Shading with Edges)를 선택합니다.5. 응용 프로그램(Applications) 탭을 클릭합니다.
6.  Flow Analysis를 클릭합니다. Flow Analysis 탭이 열립니다.
Flow Analysis를 클릭합니다. Flow Analysis 탭이 열립니다.
 Flow Analysis를 클릭합니다. Flow Analysis 탭이 열립니다.
Flow Analysis를 클릭합니다. Flow Analysis 탭이 열립니다.7.  새 프로젝트(New Project)를 클릭합니다. 잔차 도표가 열리는 경우 해당 도표를 닫습니다.
새 프로젝트(New Project)를 클릭합니다. 잔차 도표가 열리는 경우 해당 도표를 닫습니다.
 새 프로젝트(New Project)를 클릭합니다. 잔차 도표가 열리는 경우 해당 도표를 닫습니다.
새 프로젝트(New Project)를 클릭합니다. 잔차 도표가 열리는 경우 해당 도표를 닫습니다.8.  유체 도메인 생성(Create Fluid Domain)을 클릭합니다. 유체 도메인 생성(Fluid Domain Creation) 탭이 열립니다.
유체 도메인 생성(Create Fluid Domain)을 클릭합니다. 유체 도메인 생성(Fluid Domain Creation) 탭이 열립니다.
 유체 도메인 생성(Create Fluid Domain)을 클릭합니다. 유체 도메인 생성(Fluid Domain Creation) 탭이 열립니다.
유체 도메인 생성(Create Fluid Domain)을 클릭합니다. 유체 도메인 생성(Fluid Domain Creation) 탭이 열립니다.9. 오프닝(Openings) 탭을 클릭합니다.
10. 면(Faces) 상자를 클릭합니다. 그러면 서피스 세트(Surface Sets) 대화 상자가 열립니다.
11. 서피스 세트(Surface Sets) 대화 상자의 포함된 서피스(Included surfaces)에서 모든 서피스를 마우스 오른쪽 버튼으로 클릭한 다음 모두 제거(Remove All)를 클릭합니다.
12. 그래픽 창에서 CTRL 키를 누른 채 아래에 표시된 서피스 4개를 선택합니다. 4개의 서피스가 서피스 세트(Surface Sets) 대화 상자의 포함된 서피스(Included surfaces)에 나타납니다.



13. 확인(OK)을 클릭합니다.
14. 유체 도메인 생성(Fluid Domain Creation) 탭에서  을 클릭하여 유체 도메인을 생성합니다.
을 클릭하여 유체 도메인을 생성합니다.
 을 클릭하여 유체 도메인을 생성합니다.
을 클릭하여 유체 도메인을 생성합니다.경계 분할
1. 모델 트리에서 MIXING_NOZZLE_1_FLUID.PRT을 마우스 오른쪽 버튼으로 클릭합니다.
2.  을 클릭합니다. 새 창에 부품이 열립니다. 이 창을 활성 창으로 만듭니다.
을 클릭합니다. 새 창에 부품이 열립니다. 이 창을 활성 창으로 만듭니다.
 을 클릭합니다. 새 창에 부품이 열립니다. 이 창을 활성 창으로 만듭니다.
을 클릭합니다. 새 창에 부품이 열립니다. 이 창을 활성 창으로 만듭니다.3. MIXING_NOZZLE_1_FLUID.PRT 창에서 편집(Editing) 목록을 클릭합니다.
4.  서피스 분할(Split Surface)을 클릭합니다.
서피스 분할(Split Surface)을 클릭합니다.
 서피스 분할(Split Surface)을 클릭합니다.
서피스 분할(Split Surface)을 클릭합니다.5. 서피스 분할(Split Surface) 탭에서 배치(Placement)를 클릭합니다.
6. 아래와 같이 노즐 오프닝을 선택합니다.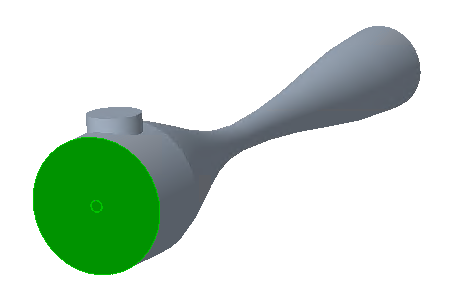
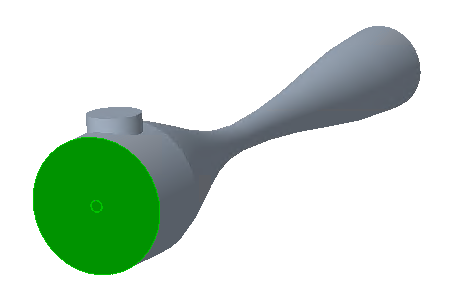
7. 선택된 컨투어(Selected contours) 상자를 클릭하고 아래와 같이 연료 파이프 오프닝을 선택합니다.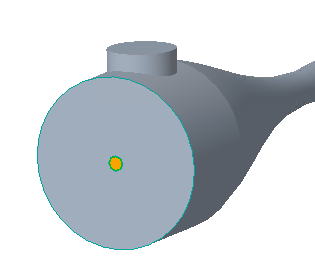
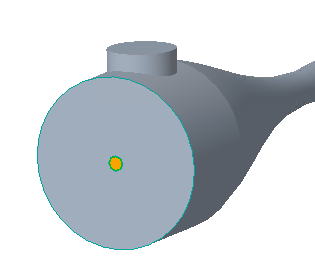
8.  을 클릭합니다.
을 클릭합니다.
 을 클릭합니다.
을 클릭합니다.9. 작업(Operations) 그룹에서  재생성(Regenerate)을 클릭합니다. 창에서 어셈블리로 전환합니다.
재생성(Regenerate)을 클릭합니다. 창에서 어셈블리로 전환합니다.
 재생성(Regenerate)을 클릭합니다. 창에서 어셈블리로 전환합니다.
재생성(Regenerate)을 클릭합니다. 창에서 어셈블리로 전환합니다.시뮬레이션 도메인 추가
1. 시뮬레이션 도메인(Simulation Domains) 그룹에서  시뮬레이션 도메인 선택(Select Simulation Domains)을 클릭합니다.
시뮬레이션 도메인 선택(Select Simulation Domains)을 클릭합니다.
 시뮬레이션 도메인 선택(Select Simulation Domains)을 클릭합니다.
시뮬레이션 도메인 선택(Select Simulation Domains)을 클릭합니다.2. 유체 도메인 추가(Add fluid domain)를 클릭합니다.
3. 모델 트리에서 MIXING_NOZZLE_1_FLUID.PRT를 선택하고 확인(OK)을 클릭합니다.
4. MIXING_NOZZLE_1_FLUID.PRT가 모델 트리에 나타납니다. 경계 조건 BC_00001, BC_00002, BC_00003 및 MIXING_NOZZLE_1_FLUID에 대한 경계가 자동으로 생성됩니다. 이 경계는 Flow Analysis 트리의 > 에 나타납니다.
경계 추가 및 이름 바꾸기
1. 도메인(Domains)에서 MIXING_NOZZLE_1_FLUID를 선택합니다.
2. 작업(Operations) 그룹에서  경계 조건 추가(Add Boundary Condition)를 클릭합니다. 그러면 서피스 세트(Surface Sets) 대화 상자가 열립니다.
경계 조건 추가(Add Boundary Condition)를 클릭합니다. 그러면 서피스 세트(Surface Sets) 대화 상자가 열립니다.
 경계 조건 추가(Add Boundary Condition)를 클릭합니다. 그러면 서피스 세트(Surface Sets) 대화 상자가 열립니다.
경계 조건 추가(Add Boundary Condition)를 클릭합니다. 그러면 서피스 세트(Surface Sets) 대화 상자가 열립니다.3. 그래픽 창에서 아래에 표시된 연료 파이프 오프닝을 선택합니다.
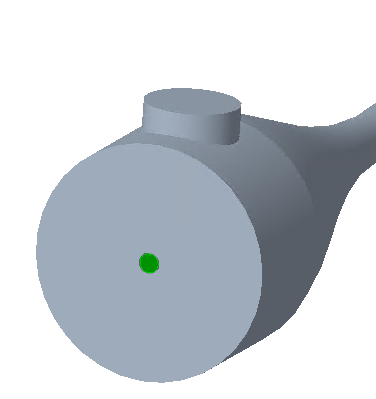
4. 서피스 세트(Surface Sets) 대화 상자에서 확인(OK)을 클릭합니다. BC_00004가 Flow Analysis 트리의 일반 경계(General Boundaries) 아래에 나타납니다.
5. 확인(OK)을 클릭합니다.
6. Flow Analysis 트리의 > 아래에서 BC_00001을 마우스 오른쪽 버튼으로 클릭하고  이름 바꾸기(Rename)를 선택합니다.
이름 바꾸기(Rename)를 선택합니다.
 이름 바꾸기(Rename)를 선택합니다.
이름 바꾸기(Rename)를 선택합니다.7. 새 이름(New name) 상자에 Nozzle_Outlet을 입력하고  을 클릭합니다.
을 클릭합니다.
 을 클릭합니다.
을 클릭합니다.8. Flow Analysis 트리의 > 아래에서 BC_00002을 마우스 오른쪽 버튼으로 클릭하고  이름 바꾸기(Rename)를 선택합니다.
이름 바꾸기(Rename)를 선택합니다.
 이름 바꾸기(Rename)를 선택합니다.
이름 바꾸기(Rename)를 선택합니다.9. 새 이름(New name) 상자에 Nozzle_Side_Inlet을 입력하고  을 클릭합니다.
을 클릭합니다.
 을 클릭합니다.
을 클릭합니다.10. Flow Analysis 트리의 > 아래에서 BC_00003을 마우스 오른쪽 버튼으로 클릭하고  이름 바꾸기(Rename)를 선택합니다.
이름 바꾸기(Rename)를 선택합니다.
 이름 바꾸기(Rename)를 선택합니다.
이름 바꾸기(Rename)를 선택합니다.11. 새 이름(New name) 상자에 Nozzle_Inlet을 입력하고  을 클릭합니다.
을 클릭합니다.
 을 클릭합니다.
을 클릭합니다.12. Flow Analysis 트리의 > 아래에서 BC_00004을 마우스 오른쪽 버튼으로 클릭하고  이름 바꾸기(Rename)를 선택합니다.
이름 바꾸기(Rename)를 선택합니다.
 이름 바꾸기(Rename)를 선택합니다.
이름 바꾸기(Rename)를 선택합니다.13. 새 이름(New name) 상자에 Fuelpipe_Inlet을 입력하고  을 클릭합니다.
을 클릭합니다.
 을 클릭합니다.
을 클릭합니다. 열기(Open)
열기(Open) 경계 조건(Boundary Conditions)
경계 조건(Boundary Conditions)