연습 2 - 장면 변경
1. 연습 1의 모델이 계속 열려 있으면 5단계로 이동하고, 그렇지 않으면 2단계로 이동합니다.
2. chair.asm를 엽니다. 연습 1을 완료한 후에 저장한 모델입니다.
3. 렌더링을 시작하려면 > 를 클릭합니다. 리본에서 Render Studio 탭이 열리고 렌더링이 시작됩니다.
4.  원근 보기(Perspective View)를 클릭하여 디스플레이를 직교에서 원근으로 변경합니다. 이 경우 장면을 편집하기 전에 부품을 올바른 원근에 배치합니다.
원근 보기(Perspective View)를 클릭하여 디스플레이를 직교에서 원근으로 변경합니다. 이 경우 장면을 편집하기 전에 부품을 올바른 원근에 배치합니다.
 원근 보기(Perspective View)를 클릭하여 디스플레이를 직교에서 원근으로 변경합니다. 이 경우 장면을 편집하기 전에 부품을 올바른 원근에 배치합니다.
원근 보기(Perspective View)를 클릭하여 디스플레이를 직교에서 원근으로 변경합니다. 이 경우 장면을 편집하기 전에 부품을 올바른 원근에 배치합니다.5. > 을 클릭합니다. 장면 편집기(Scene Editor) 대화상자가 열립니다.
6. 갤러리(Gallery) 아래에서 indoor_room_scene을 찾습니다. 현재 기본값인 chair_scene에 연한 파란색 프레임이 있습니다.
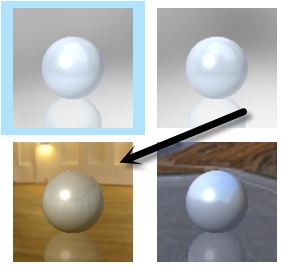
7. indoor_room_scene을 두 번 클릭합니다. 의자가 나타나는 장면이 변경됩니다. 모델에서 축소하여 장면을 실험합니다. 의자가 더 작게 표시되어 장면을 더 많이 볼 수 있습니다.

장면을 추가하면 장면 배경이 변경되고, 새 조명 피쳐가 추가되고, 기존 조명이 변경됩니다.

8. 장면 편집기(Scene Editor) 대화상자에서 모델과 함께 장면 저장(Save scene with model) 확인란을 선택합니다. 이렇게 하면 선택한 장면이 모델과 함께 저장되고 다음에 Creo Render Studio에서 모델을 열 때 해당 장면이 나타납니다.
9. 광원(Lights) 탭을 클릭합니다. 광원(Lights) 탭에서 두 가지 기본 광원인 default distant 및 distant1을 이동하거나 새 광원을 추가할 수 있습니다. default distant 및 distant1을 클릭하여 실험하고 조명이 변경되는 방식을 확인합니다. 선은 광원의 구 및 스폿 라이트에 대한 대상을 나타냅니다.
default distant | distant1 |
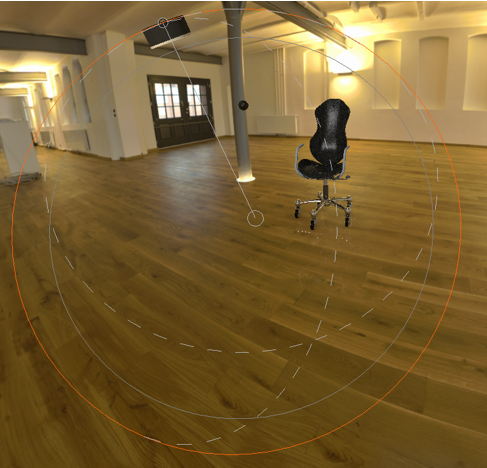 |  |
10. 아래 표의 작업을 수행하여 조명을 실험합니다.
 을 클릭하여 새 스폿 라이트를 추가합니다. spot1 스폿 라이트가 목록에 추가됩니다. 을 클릭하여 새 스폿 라이트를 추가합니다. spot1 스폿 라이트가 목록에 추가됩니다. |  |
조명 주위를 둘러싼 가장 바깥쪽 원을 밖으로 끌어 광원의 범위를 늘립니다. |  |
• 고정 위치(Lock To) 상자에서 모델(Model)을 선택합니다. 이렇게 하면 모델에 대한 광원이 잠깁니다. • 각도(Angle) 슬라이더를 180으로 이동하여 각도를 넓혀 광원이 덜 집중되도록 합니다. |  |
그림자 사용(Enable Shadows) 및 광원 표시(Show Light) 확인란을 선택하고 슬라이더를 아래 목록의 값으로 이동합니다. • 초점(Focus) - 100 • 부드러움(Softness) - 30 • 강도(Intensity) - 5 의자의 조명 영역이 변경됩니다. |  |
11. 닫기(Close)를 클릭하여 장면 편집기(Scene Editor) 대화상자를 닫습니다.
12. 아래에 설명된 작업 중 하나를 수행하여 계속합니다.
◦ 연습 3으로 이동합니다.
◦ > 을 클릭하여 모델을 저장합니다. 나중에 연습 3을 계속 진행할 수 있습니다.
 장면(Scenes)
장면(Scenes)