So definieren Sie Optionen für Kehlnähte
Sie müssen sich auf der Registerkarte Kehlnaht (Fillet Weld) befinden, um diese Vorgehensweise durchzuführen.
1. Klicken Sie auf die Registerkarte Optionen (Options).
2. Um die Darstellung der Schweißnahtgeometrie festzulegen, wählen Sie unter Schweißgeometrie-Typ (Weld geometry type) die Option Fläche (Surface), Geometrielos (Light) oder Volumen (Solid) aus.
3. Um eine Methode zum Berechnen des Schweißnaht-Querschnitts festzulegen, wenn die Schweißnaht durch eine Fläche oder geometrielose Geometrie dargestellt wird, wählen Sie unter Schweißnaht-Querschnitt (Weld cross section) eine Option aus:
◦ Nach Referenz (By Reference). Wählen Sie eine Ebene aus.
◦ Nach Wert (By Value). Geben Sie einen Wert ein.
4. Wählen Sie in der Liste Schweißnahtmaterial (Weld material) ein vordefiniertes Material aus, oder klicken Sie auf Definieren (Define), um das Dialogfenster Schweißmaterialien (Weld Materials) zu öffnen und ein neues Schweißnahtmaterial zu definieren.
5. Wählen Sie in der Liste Schweißprozess (Weld process) einen vordefinierten Schweißprozess aus, oder klicken Sie auf Definieren (Define), um das Dialogfenster Schweißprozesse (Weld Processes) zu öffnen und einen neuen Schweißprozess zu definieren.
6. Um die Sichtbarkeit des Ringsum-Schweißnaht-Symbols zu definieren, wählen Sie eine Option aus der Liste  Ringsum-Schweißnaht (All-around weld) aus:
Ringsum-Schweißnaht (All-around weld) aus:
 Ringsum-Schweißnaht (All-around weld) aus:
Ringsum-Schweißnaht (All-around weld) aus:◦ Nein (No) – Zeigt das Ringsum-Schweißnaht-Symbol im Schweißnaht-KE-Symbol nicht an, selbst wenn das KE eine geschlossene Leitkurve erkennt.
◦ Ja (Yes) – Zeigt das Ringsum-Schweißnaht-Symbol im Schweißnaht-KE-Symbol an, selbst wenn das KE eine offene Leitkurve erkennt.
◦ Automatisch (Automatic) – Zeigt das Ringsum-Schweißnaht-Symbol im Schweißnaht-KE-Symbol nur an, wenn das KE erkennt, dass alle Leitkurven geschlossen sind.
7. Um die Schweißnaht als Baustellennaht zu definieren, aktivieren Sie das Kontrollkästchen  Baustellennaht (Field weld).
Baustellennaht (Field weld).
 Baustellennaht (Field weld).
Baustellennaht (Field weld).8. Um die Nachbearbeitung für die Schweißnaht zu definieren, wählen Sie eine der folgenden Optionen:
◦ ANSI: Wählen Sie eine Option aus der Liste Nachbearbeiten (Finish): Keine (None), Raspeln (Chipping), Schleifen (Grinding), Hämmern (Hammering), Bearbeitung (Machining), Walzen (Rolling) oder Nicht angegeben (Unspecified).
◦ ISO: Aktivieren Sie das Kontrollkästchen  Fertig stellen (Finish), um die Oberflächengüte auf ISO-Normen festzulegen.
Fertig stellen (Finish), um die Oberflächengüte auf ISO-Normen festzulegen.
 Fertig stellen (Finish), um die Oberflächengüte auf ISO-Normen festzulegen.
Fertig stellen (Finish), um die Oberflächengüte auf ISO-Normen festzulegen.9. Wählen Sie eine Option in der Liste Kontur (Contour) aus: Keine (None),  Flach (Flat),
Flach (Flat),  Konvex (Convex),
Konvex (Convex),  Konkav (Concave) oder
Konkav (Concave) oder  Stufenloser Verbund (Smooth Blend) ("Stufenloser Verbund (Smooth Blend)" nur bei ISO).
Stufenloser Verbund (Smooth Blend) ("Stufenloser Verbund (Smooth Blend)" nur bei ISO).
 Flach (Flat),
Flach (Flat),  Konvex (Convex),
Konvex (Convex),  Konkav (Concave) oder
Konkav (Concave) oder  Stufenloser Verbund (Smooth Blend) ("Stufenloser Verbund (Smooth Blend)" nur bei ISO).
Stufenloser Verbund (Smooth Blend) ("Stufenloser Verbund (Smooth Blend)" nur bei ISO).10. Um die Sequenz-ID am Schweißsymbolende anzuzeigen, aktivieren Sie das Kontrollkästchen Sequenz-ID anzeigen (Display sequence ID). Um die Sequenz-ID auszublenden, aktivieren Sie das Kontrollkästchen.
Sequenz-ID anzeigen | Sequenz-ID ausblenden |
|---|---|
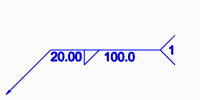 | 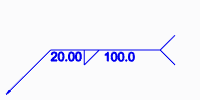 |
11. Zum Beibehalten der ID-Nummer der Schweißnaht ungeachtet nachfolgender Aktionen aktivieren Sie das Kontrollkästchen ID in Folge behalten (Keep ID in Sequence).