Mischen mehrerer Komponenten mittels einer Düse: Übung 1 – Extrahieren der Fluiddomäne
Unter der Extraktion der Fluiddomäne versteht man das Erzeugen eines geometrischen Bereichs, welcher das Fluid umgibt.
1. Klicken Sie auf > , und navigieren Sie zum Ordner Advanced_FlowAnalysisModels. Klicken Sie auf OK (OK).
2. Klicken Sie auf > .
3. Navigieren Sie im Dialogfenster Datei öffnen (File Open) zum Ordner Multi-component-mixing, und wählen Sie MIXING_NOZZLE.asm aus. Klicken Sie auf Öffnen (Open).
4. Klicken Sie in der Grafiksymbolleiste auf  , um die Stilelemente anzuzeigen. Wählen Sie
, um die Stilelemente anzuzeigen. Wählen Sie  Schattierung (Shading) oder
Schattierung (Shading) oder  Schattierung mit Kanten (Shading with Edges) aus.
Schattierung mit Kanten (Shading with Edges) aus.
 , um die Stilelemente anzuzeigen. Wählen Sie
, um die Stilelemente anzuzeigen. Wählen Sie  Schattierung (Shading) oder
Schattierung (Shading) oder  Schattierung mit Kanten (Shading with Edges) aus.
Schattierung mit Kanten (Shading with Edges) aus.5. Klicken Sie auf die Registerkarte Anwendungen (Applications).
6. Klicken Sie auf  Flussanalyse (Flow Analysis). Die Registerkarte Flow Analysis (Flow Analysis) wird geöffnet.
Flussanalyse (Flow Analysis). Die Registerkarte Flow Analysis (Flow Analysis) wird geöffnet.
 Flussanalyse (Flow Analysis). Die Registerkarte Flow Analysis (Flow Analysis) wird geöffnet.
Flussanalyse (Flow Analysis). Die Registerkarte Flow Analysis (Flow Analysis) wird geöffnet.7. Klicken Sie auf  Neues Projekt (New Project). Wenn der Residuum-Plot geöffnet wird, schließen Sie ihn.
Neues Projekt (New Project). Wenn der Residuum-Plot geöffnet wird, schließen Sie ihn.
 Neues Projekt (New Project). Wenn der Residuum-Plot geöffnet wird, schließen Sie ihn.
Neues Projekt (New Project). Wenn der Residuum-Plot geöffnet wird, schließen Sie ihn.8. Klicken Sie auf  Domäne für Flüssigkeit erstellen (Create Fluid Domain). Die Registerkarte Erstellung einer Fluiddomäne (Fluid Domain Creation) wird geöffnet.
Domäne für Flüssigkeit erstellen (Create Fluid Domain). Die Registerkarte Erstellung einer Fluiddomäne (Fluid Domain Creation) wird geöffnet.
 Domäne für Flüssigkeit erstellen (Create Fluid Domain). Die Registerkarte Erstellung einer Fluiddomäne (Fluid Domain Creation) wird geöffnet.
Domäne für Flüssigkeit erstellen (Create Fluid Domain). Die Registerkarte Erstellung einer Fluiddomäne (Fluid Domain Creation) wird geöffnet.9. Klicken Sie auf die Registerkarte Öffnungen (Openings).
10. Klicken Sie in das Feld Flächen (Faces). Das Dialogfenster Flächensätze (Surface Sets) wird angezeigt.
11. Klicken Sie mit der rechten Maustaste im Dialogfenster Flächensätze (Surface Sets) unter Eingeschlossene Flächen (Included surfaces) auf alle Flächen, und klicken Sie auf Alle entfernen (Remove All).
12. Drücken Sie im Arbeitsfenster STRG, und wählen Sie die unten angezeigten vier Flächen aus. Es werden vier Flächen im Dialogfenster Flächensätze (Surface Sets) unter Eingeschlossene Flächen (Included surfaces) angezeigt.



13. Klicken Sie auf OK (OK).
14. Klicken Sie auf der Registerkarte Erstellung einer Fluiddomäne (Fluid Domain Creation) auf  , um eine Flüssigkeitsdomäne zu erstellen.
, um eine Flüssigkeitsdomäne zu erstellen.
 , um eine Flüssigkeitsdomäne zu erstellen.
, um eine Flüssigkeitsdomäne zu erstellen.Berandung trennen
1. Klicken Sie im Modellbaum mit der rechten Maustaste auf MIXING_NOZZLE_1_FLUID.PRT.
2. Klicken Sie auf  . Das Teil wird in einem neuen Fenster geöffnet. Machen Sie dieses Fenster zum aktiven Fenster.
. Das Teil wird in einem neuen Fenster geöffnet. Machen Sie dieses Fenster zum aktiven Fenster.
 . Das Teil wird in einem neuen Fenster geöffnet. Machen Sie dieses Fenster zum aktiven Fenster.
. Das Teil wird in einem neuen Fenster geöffnet. Machen Sie dieses Fenster zum aktiven Fenster.3. Klicken Sie im Fenster MIXING_NOZZLE_1_FLUID.PRT auf die Liste Editieren (Editing).
4. Klicken Sie auf  Fläche trennen (Split Surface).
Fläche trennen (Split Surface).
 Fläche trennen (Split Surface).
Fläche trennen (Split Surface).5. Klicken Sie auf der Registerkarte Fläche trennen (Split Surface) auf Platzierung (Placement).
6. Wählen Sie eine Düsenöffnung aus, wie nachfolgend gezeigt. 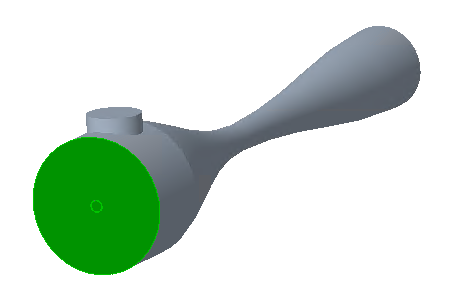
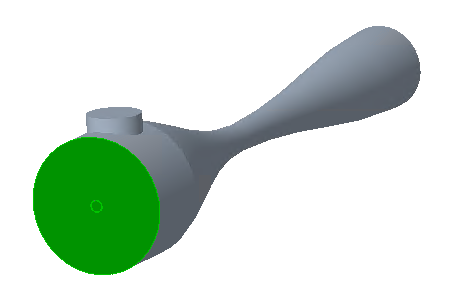
7. Klicken Sie auf das Feld Ausgewählte Konturen (Selected contours) und wählen Sie die Kraftstoffleitungsöffnung aus, wie nachfolgend gezeigt. 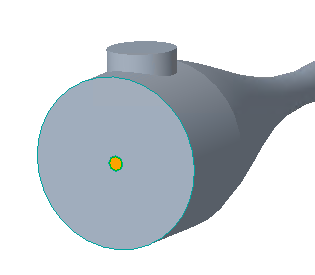
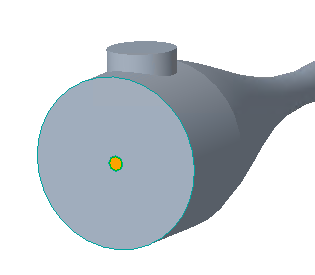
8. Klicken Sie auf  .
.
 .
.9. Klicken Sie in der Gruppe Operationen (Operations) auf  Regenerieren (Regenerate). Schalten Sie zu der Baugruppe im Fenster um.
Regenerieren (Regenerate). Schalten Sie zu der Baugruppe im Fenster um.
 Regenerieren (Regenerate). Schalten Sie zu der Baugruppe im Fenster um.
Regenerieren (Regenerate). Schalten Sie zu der Baugruppe im Fenster um.Simulationsdomäne hinzufügen
1. Klicken Sie in der Gruppe Simulationsdomänen (Simulation Domains) auf  Simulationsdomänen auswählen (Select Simulation Domains).
Simulationsdomänen auswählen (Select Simulation Domains).
 Simulationsdomänen auswählen (Select Simulation Domains).
Simulationsdomänen auswählen (Select Simulation Domains).2. Klicken Sie auf Fluiddomäne hinzufügen (Add fluid domain).
3. Wählen Sie im Modellbaum MIXING_NOZZLE_1_FLUID.PRT aus und klicken Sie auf OK (OK).
4. MIXING_NOZZLE_1_FLUID.PRT wird im Modellbaum angezeigt. Berandungen für die Randbedingungen BC_00001, BC_00002, BC_00003 und MIXING_NOZZLE_1_FLUID werden automatisch erzeugt. Sie werden im Flow Analysis Tree unter > angezeigt.
Berandungen hinzufügen und umbenennen
1. Wählen Sie unter Domänen (Domains) die Option MIXING_NOZZLE_1_FLUID aus.
2. Klicken Sie in der Gruppe Operationen (Operations) auf  Berandungsbedingung hinzufügen (Add Boundary Condition). Das Dialogfenster Flächensätze (Surface Sets) wird angezeigt.
Berandungsbedingung hinzufügen (Add Boundary Condition). Das Dialogfenster Flächensätze (Surface Sets) wird angezeigt.
 Berandungsbedingung hinzufügen (Add Boundary Condition). Das Dialogfenster Flächensätze (Surface Sets) wird angezeigt.
Berandungsbedingung hinzufügen (Add Boundary Condition). Das Dialogfenster Flächensätze (Surface Sets) wird angezeigt.3. Wählen Sie im Arbeitsfenster die Kraftstoffleitungsöffnung aus, wie nachfolgend gezeigt.
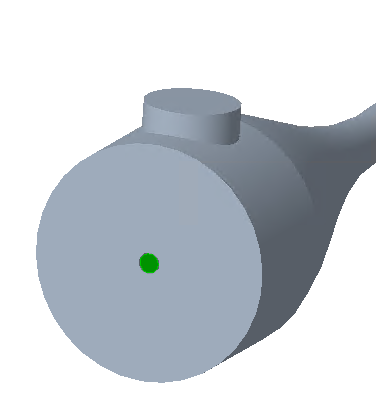
4. Klicken Sie im Dialogfenster Flächensätze (Surface Sets) auf OK (OK). BC_00004 wird unter Allgemeine Randbedingungen (General Boundaries) im Flow Analysis Tree angezeigt.
5. Klicken Sie auf OK (OK).
6. Klicken Sie im Flow Analysis Baum unter > mit der rechten Maustaste auf BC_00001 und wählen Sie  Umbenennen (Rename) aus.
Umbenennen (Rename) aus.
 Umbenennen (Rename) aus.
Umbenennen (Rename) aus.7. Geben Sie im Feld Neuer Name (New name)Nozzle_Outlet ein und klicken Sie auf  .
.
 .
.8. Klicken Sie im Flow Analysis Baum unter > mit der rechten Maustaste auf BC_00002 und wählen Sie  Umbenennen (Rename) aus.
Umbenennen (Rename) aus.
 Umbenennen (Rename) aus.
Umbenennen (Rename) aus.9. Geben Sie im Feld Neuer Name (New name)Nozzle_Side_Inlet ein und klicken Sie auf  .
.
 .
.10. Klicken Sie im Flow Analysis Baum unter > mit der rechten Maustaste auf BC_00003 und wählen Sie  Umbenennen (Rename) aus.
Umbenennen (Rename) aus.
 Umbenennen (Rename) aus.
Umbenennen (Rename) aus.11. Geben Sie im Feld Neuer Name (New name)Nozzle_Inlet ein und klicken Sie auf  .
.
 .
.12. Klicken Sie im Flow Analysis Baum unter > mit der rechten Maustaste auf BC_00004 und wählen Sie  Umbenennen (Rename) aus.
Umbenennen (Rename) aus.
 Umbenennen (Rename) aus.
Umbenennen (Rename) aus.13. Geben Sie im Feld Neuer Name (New name)Fuelpipe_Inlet ein und klicken Sie auf  .
.
 .
. Öffnen (Open)
Öffnen (Open) Randbedingungen (Boundary Conditions)
Randbedingungen (Boundary Conditions)