So analysieren Sie die Konstruktionsrichtung
1. Klicken Sie auf der Registerkarte Analyse (Analysis) auf  Konstruktionsrichtung (Build Direction). Das Dialogfenster Konstruktionsrichtung (Build Direction) wird geöffnet. Die Registerkarte Allgemein (General) wird angezeigt.
Konstruktionsrichtung (Build Direction). Das Dialogfenster Konstruktionsrichtung (Build Direction) wird geöffnet. Die Registerkarte Allgemein (General) wird angezeigt.
 Konstruktionsrichtung (Build Direction). Das Dialogfenster Konstruktionsrichtung (Build Direction) wird geöffnet. Die Registerkarte Allgemein (General) wird angezeigt.
Konstruktionsrichtung (Build Direction). Das Dialogfenster Konstruktionsrichtung (Build Direction) wird geöffnet. Die Registerkarte Allgemein (General) wird angezeigt.2. Um den Regenerierungsmodus für das Konstruktionsrichtungsanalyse-KE festzulegen, wählen Sie eine Option neben Regenerieren (Regenerate) aus:
◦ Immer (Always) – Berechnet die Analyse jedes Mal neu und aktualisiert die Parameter, wenn das Modell geändert und regeneriert wird. Dieser Vorgang kann längere Zeit in Anspruch nehmen.
◦ Schreibgeschützt (Read Only) – Aktualisiert die Parameter nicht, auch wenn das Modell regeneriert wird, aber Sie können die Analyse ausführen.
◦ Konstruktionsstudie (Design Study) – Das KE wird nur während der Studie regeneriert und seine Parameter werden ebenfalls nur während der Studie aktualisiert, nicht jedoch während der normalen Regenerierung oder der Optimierung der Konstruktionsrichtung.
3. Klicken Sie auf die Registerkarte Allgemein (General), und legen Sie folgenden Parameter fest:
a. Wählen Sie den Kollektor Baudruckfach (Build tray) aus, und wählen Sie eine Bezugsebene aus, die das Baudruckfach darstellt. Die Konstruktionsrichtung ist senkrecht zu dieser Ebene.
Zwei Elemente werden angezeigt: ein Pfeil, der senkrecht zur Ebene verläuft, die das Baudruckfach darstellt, und ein Ziehgriff, den Sie rotieren können, um die Modellorientierung im Druckfach festzulegen.
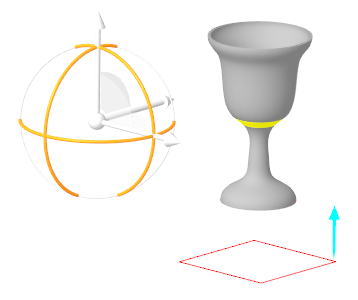
b. So definieren Sie den kritischen Winkel:
a. Geben Sie einen Winkel neben Kritischer Winkel (Critical angle) ein. Flächen von null bis zum kritischen Winkel müssen gestützt werden, damit ein 3D-Druck möglich ist.
Das System misst den Winkel zwischen der Konstruktionsrichtung und der Normalen zur Außenfläche des Modells und identifiziert Flächen, die kleiner als der kritische Winkel sind.
b. Wählen Sie eine Farbe zur Darstellung der Flächen aus, die kleiner als der kritische Winkel sind.
c. So legen Sie den unterkritischen Winkel fest:
a. Geben Sie neben Unterkritischer Winkel (Sub-critical angle) einen Winkel ein. Flächen vom kritischen Winkel bis zum unterkritischen Winkel müssen nicht gestützt werden, damit ein 3D-Druck möglich ist, aber für sie könnten beim 3D-Druck Probleme oder eine geringe Flächenqualität entstehen.
Das System misst den Winkel zwischen der Konstruktionsrichtung und der Normalen zur Außenfläche des Modells und identifiziert Flächen zwischen dem kritischen Winkel und dem unterkritischen Winkel.
b. Wählen Sie eine Farbe zur Darstellung der Flächen aus, die als zwischen dem kritischen Winkel und dem unterkritischen Winkel liegend identifiziert werden.
d. So legen Sie den Mindestbereich fest, der in der Analyse berücksichtigt werden soll:
a. Geben Sie neben Mindestbereich-Größe (Minimal area size) einen Bereichswert ein.
b. Wählen Sie die Einheit für den Mindestbereich aus.
e. So schließen Sie Geometrie aus der Berechnung aus:
a. Um Geometrie zu definieren, die ausgeschlossen werden soll, führen Sie dann eine der folgenden Aktionen aus:
▪ Um interne Flächen aus der Berechnung auszuschließen, aktivieren Sie das Kontrollkästchen Interne Volumen ausschließen (Exclude internal volumes). Wenn diese Option nicht aktiviert ist, werden alle Flächen analysiert.
▪ Um bestimmte Flächen aus der Berechnung auszuschließen, klicken Sie auf den Kollektor Aus Berechnung ausschließen (Exclude from calculation), und wählen Sie die Flächen aus, die ausgeschlossen werden sollen.
b. Wählen Sie eine Farbe zur Darstellung aller ausgeschlossenen Flächen aus, sowohl der internen als auch der manuell ausgewählten Flächen.
4. Um den Sampling-Typ festzulegen, wählen Sie neben Probe (Sample) eine Option aus:
◦ Qualität (Quality) – Verwenden Sie dann den Schieberegler, oder geben Sie einen Wert ein.
◦ Schritt (Step) – Verwenden Sie dann die Skala, oder geben Sie einen Wert ein.
◦ Anzahl (Number) – Verwenden Sie dann die Skala, oder geben Sie einen Wert ein.
5. Um die Orientierung der Konstruktionsrichtung festzulegen, klicken Sie auf die Registerkarte Orientierung (Orientation), und führen Sie eine der folgenden Aktionen aus:
◦ Um die Orientierung der Konstruktionsrichtung manuell festzulegen, verwenden Sie eine der folgenden Methoden unter Euler-Winkel (Euler angles):
▪ Geben Sie Winkel für  ,
,  und
und  ein.
ein.
 ,
,  und
und  ein.
ein.▪ Klicken Sie neben Richtung auswählen (Select direction) auf  , und wählen Sie dann eines der folgenden Elemente aus:
, und wählen Sie dann eines der folgenden Elemente aus:
 , und wählen Sie dann eines der folgenden Elemente aus:
, und wählen Sie dann eines der folgenden Elemente aus:▪ Planare Fläche oder Bezugsebene – Die Konstruktionsrichtung ist senkrecht zu der Ebene
▪ Gerade Kante oder Kurve, Bezugsachse, Achse eines Koordinatensystems – Die Konstruktionsrichtung ist parallel zu der ausgewählten Geometrie
Klicken Sie auf  , um die Richtung umzukehren. Dieser Wert wird nach den aktuellen Aktionen nicht beibehalten.
, um die Richtung umzukehren. Dieser Wert wird nach den aktuellen Aktionen nicht beibehalten.
 , um die Richtung umzukehren. Dieser Wert wird nach den aktuellen Aktionen nicht beibehalten.
, um die Richtung umzukehren. Dieser Wert wird nach den aktuellen Aktionen nicht beibehalten.▪ Drehen Sie den Ziehgriff, um den Winkel in jeder Richtung festzulegen.
◦ So legen Sie die Orientierung der Konstruktionsrichtung mittels Optimierung fest:
1. Wählen Sie unter Optimierung (Optimization) das Ziel für die Optimierung aus:
▪ Bereich der unteren Hülle (Downskin area) – Minimiert den Bereich, der für den 3D-Druck gestützt werden muss.
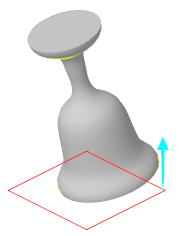 |  |
▪ Schattenbereich (Shadow area) – Minimiert den Bereich, den das Modell auf das Druckfach projiziert (X-Y-Ebene).
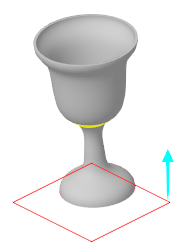 |  |
▪ Höhe (Height) – Minimiert die Höhe des Modells.
 | 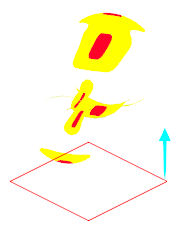 |
6. So berechnen Sie die optimale Orientierung für das Modell:
a. Klicken Sie auf der Registerkarte Orientierung (Orientation) auf Optimale Orientierung berechnen (Compute Optimal Orientation). Das Dialogfenster Erweiterte Optimierung (Advanced Optimization) wird geöffnet.
b. Klicken Sie zum Festlegen der Optimierungseinstellungen auf > . Das Dialogfenster Einstellungen (Preferences) wird angezeigt. Legen Sie die Einstellungen auf den folgenden Registerkarten fest:
▪ Graph (Graph) – Um die Parameterwerte während der Berechnung grafisch darzustellen, aktivieren Sie die Kontrollkästchen für einen der folgenden Parameter:
▪ Ziel
▪ Constraint
▪ Variablen (Variables)
▪ Ausführen (Run)
▪ Um anzugeben, wann die Berechnung auf der Basis des Unterschieds in Prozent zwischen den aufeinander folgenden Ergebniswerten der Optimierungszyklen beendet werden soll, geben Sie einen Prozentsatz neben Konvergenz % (Convergence %) ein.
▪ Um die maximale Anzahl von Berechnungszyklen anzugeben, geben Sie eine Zahl neben Max. Iterationen (Max. iterations) ein.
▪ Methode (Method)
▪ Wählen Sie den Berechnungsalgorithmus aus:
▪ GDP (GDP) – Kurz für "Generalized Disjunctive Programming", ein Standardalgorithmus, der das Modell unter Verwendung der aktuellen Modellbedingungen als Startpunkt optimiert.
▪ MOKS (MDS) – Multiziel-Konstruktionsstudien, ein Algorithmus, der das Modell unter Verwendung mehrerer Startpunkte optimiert.
▪ Um die maximale Anzahl von Startpunkten festzulegen, geben Sie eine Zahl neben Max. Iterationen (Max. iterations) ein.
Der MDS-Vorgang kann längere Zeit in Anspruch nehmen und erfordert mehrere Iterationen. Bei dieser Methode ist die Wahrscheinlichkeit größer, dass die optimale Konstruktion aus den Konstruktionsparametern und -bemaßungen ermittelt wird.
c. Fügen Sie bei Bedarf Randbedingungen zu anderen Parametern im Modell hinzu:
a. Klicken Sie unter Konstruktionsbedingungen (Design Constraints) auf Hinzufügen (Add). Das Dialogfenster Konstruktionsbedingungen (Design Constraints) wird geöffnet:
b. Wählen Sie unter Parameter (Parameter) den Parameter aus, für den Randbedingungen gelten sollen.
c. So legen Sie den Parameterwert fest:
a. Wählen Sie ein Operationssymbol aus.
b. Wählen Sie neben Wert (Value) eine Option aus:
▪ Klicken Sie auf Aktuell (Current), um den aktuellen Parameterwert zu verwenden.
▪ Klicken Sie auf Festlegen (Set), um einen neuen Wert festzulegen, und geben Sie dann den Wert ein.
Die Konstruktionsrichtungsanalyse minimiert den kritischen Bereich für das Ziel. Ein Beispiel für das Hinzufügen einer Randbedingung, mit der auch der unterkritische Bereich minimiert wird, finden Sie unter Beispiel: Randbedingung für einen unterkritischen Parameter zur Konstruktionsrichtungsanalyse hinzufügen.
d. Klicken Sie auf OK (OK).
d. Klicken Sie im Dialogfenster Erweiterte Optimierung (Advanced Optimization) auf Berechnen (Compute). Ein Konvergenzgraph wird geöffnet, während die Optimierung ausgeführt wird.
e. Wenn die Optimierung abgeschlossen ist, schließen Sie den Konvergenzgraphen.
f. Schließen Sie das Dialogfenster Erweiterte Optimierung (Advanced Optimization).
7. Um die Ergebnisse der Konstruktionsrichtungsanalyse zu untersuchen, führen Sie im Dialogfenster Konstruktionsrichtung (Build Direction) eine der folgenden Aktionen aus:
◦ Schalten Sie einen der folgenden Befehle um, um Elemente anzuzeigen oder auszublenden:
▪  – Flächen mit einem Winkel von null bis zum kritischen Winkel
– Flächen mit einem Winkel von null bis zum kritischen Winkel
 – Flächen mit einem Winkel von null bis zum kritischen Winkel
– Flächen mit einem Winkel von null bis zum kritischen Winkel
▪  – Flächen mit einem Winkel vom kritischen Winkel bis zum unterkritischen Winkel
– Flächen mit einem Winkel vom kritischen Winkel bis zum unterkritischen Winkel
 – Flächen mit einem Winkel vom kritischen Winkel bis zum unterkritischen Winkel
– Flächen mit einem Winkel vom kritischen Winkel bis zum unterkritischen Winkel▪  – Aus der Berechnung ausgeschlossene Flächen
– Aus der Berechnung ausgeschlossene Flächen
 – Aus der Berechnung ausgeschlossene Flächen
– Aus der Berechnung ausgeschlossene Flächen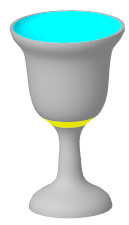
▪  – Modellgeometrie
– Modellgeometrie
 – Modellgeometrie
– Modellgeometrie◦ Klicken Sie auf  , um das Dialogfenster mit den Ergebnissen zu öffnen. Das Dialogfenster Verteilungs-Graph (Distribution Graph) mit den folgenden Informationen wird geöffnet:
, um das Dialogfenster mit den Ergebnissen zu öffnen. Das Dialogfenster Verteilungs-Graph (Distribution Graph) mit den folgenden Informationen wird geöffnet:
 , um das Dialogfenster mit den Ergebnissen zu öffnen. Das Dialogfenster Verteilungs-Graph (Distribution Graph) mit den folgenden Informationen wird geöffnet:
, um das Dialogfenster mit den Ergebnissen zu öffnen. Das Dialogfenster Verteilungs-Graph (Distribution Graph) mit den folgenden Informationen wird geöffnet:▪ Histogramm, das die Anzahl der kritischen Einzelflächen und den Einzelflächenbereich anzeigt. Die Y-Achse zeigt die Anzahl der Einzelflächen an. Die X-Achse zeigt den Einzelflächenbereich an.
Wenn Sie die Balken im Histogramm auswählen, werden die entsprechenden Einzelflächen im Arbeitsfenster hervorgehoben.
▪ So bearbeiten Sie die Bereiche der Balken im Histogramm:
1. Klicken Sie auf  . Das Dialogfenster Bereiche editieren (Edit Ranges) wird geöffnet.
. Das Dialogfenster Bereiche editieren (Edit Ranges) wird geöffnet.
 . Das Dialogfenster Bereiche editieren (Edit Ranges) wird geöffnet.
. Das Dialogfenster Bereiche editieren (Edit Ranges) wird geöffnet.2. Geben Sie für jeden Balken einen Mindestbereich und einen Höchstbereich ein.
3. Klicken Sie zum Hinzufügen eines Balkens auf  .
.
 .
.4. Klicken Sie auf OK (OK).
Die Bereichsdefinition wird innerhalb des KE gespeichert.
▪ Gesamtbereich der unteren Hülle
▪ Schattenbereich
▪ Höhe
▪ Anzahl der kritischen Einzelflächen
Wenn Sie mit der Untersuchung der Ergebnisse fertig sind, schließen Sie das Dialogfenster Verteilungs-Graph (Distribution Graph).
8. Um die neue Ansichtsorientierung zu speichern, klicken Sie im Dialogfenster Konstruktionsrichtung (Build Direction) auf  Neue Orientierung der Ansicht speichern (Save New View Orientation). Die neue Ansicht wird im Menü
Neue Orientierung der Ansicht speichern (Save New View Orientation). Die neue Ansicht wird im Menü  Gespeicherte Orientierungen (Saved Orientations) in der Grafiksymbolleiste angezeigt.
Gespeicherte Orientierungen (Saved Orientations) in der Grafiksymbolleiste angezeigt.
 Neue Orientierung der Ansicht speichern (Save New View Orientation). Die neue Ansicht wird im Menü
Neue Orientierung der Ansicht speichern (Save New View Orientation). Die neue Ansicht wird im Menü  Gespeicherte Orientierungen (Saved Orientations) in der Grafiksymbolleiste angezeigt.
Gespeicherte Orientierungen (Saved Orientations) in der Grafiksymbolleiste angezeigt.9. Klicken Sie im Dialogfenster Konstruktionsrichtung (Build Direction) auf OK (OK). Im Modellbaum wird ein Konstruktionsrichtungs-KE erzeugt, dargestellt durch  . Im Arbeitsfenster wird ein Koordinatensystem angezeigt, dessen Z-Achse die Konstruktionsrichtung angibt.
. Im Arbeitsfenster wird ein Koordinatensystem angezeigt, dessen Z-Achse die Konstruktionsrichtung angibt.
 . Im Arbeitsfenster wird ein Koordinatensystem angezeigt, dessen Z-Achse die Konstruktionsrichtung angibt.
. Im Arbeitsfenster wird ein Koordinatensystem angezeigt, dessen Z-Achse die Konstruktionsrichtung angibt.