So binden Sie eine offene Sammelfläche an eine Volumengeometrie an
1. Klicken Sie auf > . Die Registerkarte Anbinden (Attach) wird angezeigt.
2. Klicken Sie auf die Registerkarte Referenzen (References), klicken Sie auf den Kollektor Zu trimmende/verlängernde Sammelfläche (Quilt to trim/extend), und wählen Sie eine offene Sammelfläche zur Anbindung aus.
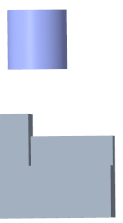
3. Wählen Sie eine Ansatzoption aus:
◦ Um Material durch Füllen des von der Sammelfläche mit festem Material definierten Volumens hinzufügen, wählen Sie  aus, und führen Sie folgende Schritte aus:
aus, und führen Sie folgende Schritte aus:
 aus, und führen Sie folgende Schritte aus:
aus, und führen Sie folgende Schritte aus:1. Aktivieren Sie optional auf der Registerkarte Optionen (Options) das Kontrollkästchen Trimmen/verlängern und nicht ansetzen (Trim/Extend and do not attach), um die offene Sammelfläche zu trimmen oder zu verlängern, ohne sie an die Geometrie anzusetzen.
2. Um andere Berandungen als die Standardberandung für die Geometrie festzulegen, wählen Sie optional auf der Registerkarte Optionen (Options) den Kollektor Berandungskanten (Bounding edges) aus, und wählen Sie Kanten aus.
3. Um den Körper zu definieren, dem das KE hinzugefügt wird, klicken Sie auf die Registerkarte Körperoptionen (Body Options), klicken Sie auf den Kollektor "Körper" (Body), und wählen Sie dann den Körper aus, dem die Geometrie hinzugefügt wird.
4. Klicken Sie optional auf  , um die Seite der Sammelfläche zu ändern, der Material hinzugefügt wird.
, um die Seite der Sammelfläche zu ändern, der Material hinzugefügt wird.
 , um die Seite der Sammelfläche zu ändern, der Material hinzugefügt wird.
, um die Seite der Sammelfläche zu ändern, der Material hinzugefügt wird.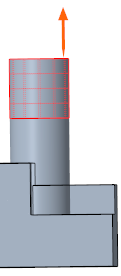
◦ Um Material von der Innen- oder Außenseite der Sammelfläche zu entfernen, wählen Sie  aus, und führen Sie dann die folgenden Schritte aus:
aus, und führen Sie dann die folgenden Schritte aus:
 aus, und führen Sie dann die folgenden Schritte aus:
aus, und führen Sie dann die folgenden Schritte aus:1. Aktivieren Sie optional auf der Registerkarte Optionen (Options) das Kontrollkästchen Trimmen/verlängern und nicht ansetzen (Trim/Extend and do not attach), um die offene Sammelfläche zu trimmen oder zu verlängern, ohne sie an die Geometrie anzusetzen.
2. Um andere Berandungen als die Standardberandung für die Geometrie festzulegen, wählen Sie optional auf der Registerkarte Optionen (Options) den Kollektor Berandungskanten (Bounding edges) aus, und wählen Sie Kanten aus.
3. Um die Körper auszuwählen, aus denen Geometrie entfernt wird, klicken Sie auf die Registerkarte Körperoptionen (Body Options), und wählen Sie eine Option aus:
▪ Wenn Trimmen/verlängern und nicht ansetzen (Trim/Extend and do not attach) aktiviert ist, klicken Sie auf den Kollektor "Körper" (Body), und wählen Sie dann den Körper aus, aus dem Geometrie geschnitten wird.
▪ Wenn Trimmen/verlängern und nicht ansetzen (Trim/Extend and do not attach) nicht aktiviert ist, wählen Sie eine Option aus:
▪ Um Geometrie aus allen Körpern auszuschneiden, durch die das KE verläuft, wählen Sie Alle (All) aus.
▪ So schneiden Sie Geometrie aus ausgewählten Körpern aus:
1. Wählen Sie Ausgewählt (Selected) aus.
2. Klicken Sie auf den Kollektor "Körper" (Body), und wählen Sie dann Körper aus, aus denen Geometrie ausgeschnitten werden soll.
4. Klicken Sie optional auf  , um die Seite zu ändern, von der Material entfernt wird.
, um die Seite zu ändern, von der Material entfernt wird.
 , um die Seite zu ändern, von der Material entfernt wird.
, um die Seite zu ändern, von der Material entfernt wird.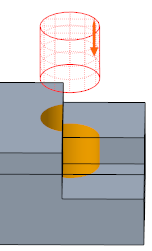
◦ Um die Sammelfläche auf die gleiche Weise wie zuvor mit den gespeicherten Anbindungsinformationen an die Modellgeometrie ansetzen, wählen Sie  aus. Dadurch wird Material hinzugefügt, indem das durch die Sammelfläche definierte Volumen gefüllt wird. Außerdem wird auf die gleiche Weise wie zuvor Material hinzugefügt. Gehen Sie dann wie folgt vor:
aus. Dadurch wird Material hinzugefügt, indem das durch die Sammelfläche definierte Volumen gefüllt wird. Außerdem wird auf die gleiche Weise wie zuvor Material hinzugefügt. Gehen Sie dann wie folgt vor:
 aus. Dadurch wird Material hinzugefügt, indem das durch die Sammelfläche definierte Volumen gefüllt wird. Außerdem wird auf die gleiche Weise wie zuvor Material hinzugefügt. Gehen Sie dann wie folgt vor:
aus. Dadurch wird Material hinzugefügt, indem das durch die Sammelfläche definierte Volumen gefüllt wird. Außerdem wird auf die gleiche Weise wie zuvor Material hinzugefügt. Gehen Sie dann wie folgt vor:1. Um den Körper auszuwählen, dem Geometrie hinzugefügt oder von dem Geometrie entfernt wird, klicken Sie auf die Registerkarte Körperoptionen (Body Options), und wählen Sie Körper aus.
2. Um die Rundungen und Fasen neu zu erzeugen, die die Sammelfläche auf die gleiche Weise an die Modellgeometrie anbinden wie zuvor, aktivieren Sie optional auf der Registerkarte Optionen (Options) das Kontrollkästchen Rundungen/Fasen erzeugen (Create rounds/chamfers).
4. Klicken Sie zum Navigieren durch andere mögliche Lösungen für Geometriekonfigurationen auf der Registerkarte Optionen (Options) auf Weiter (Next) oder Zurück (Previous).
• Wenn Sie auf Weiter (Next) klicken, reagiert das System u.U. nicht mehr, während es versucht, die bestmögliche Lösung zu finden. Der Grund dafür ist, dass es für alle möglichen Kombinationen nach einer Lösung sucht. Das System reagiert u.U. auch nicht mehr, wenn eine Lösung nicht vorhanden ist. Gehen Sie, wenn Sie die Prüfung an dieser Stelle unterbrechen und weiter arbeiten möchten, wie folgt vor: 1. Klicken Sie, während das Modell regeneriert wird, unten im Fenster auf  Stopp, um die Regenerierung zu unterbrechen. Es wird ein fehlgeschlagenes KE erzeugt. Stopp, um die Regenerierung zu unterbrechen. Es wird ein fehlgeschlagenes KE erzeugt.2. Klicken Sie im Modellbaum auf das fehlgeschlagene KE und wählen Sie  Definition editieren (Edit Definition) aus. Selbst wenn Sie keine Änderungen an den Einstellungen vornehmen, haben Sie so die Möglichkeit zu prüfen, ob es sich um die von Ihnen gewünschten Ergebnisse handelt. Definition editieren (Edit Definition) aus. Selbst wenn Sie keine Änderungen an den Einstellungen vornehmen, haben Sie so die Möglichkeit zu prüfen, ob es sich um die von Ihnen gewünschten Ergebnisse handelt.3. Klicken Sie auf  OK (OK). Das KE wird regeneriert. OK (OK). Das KE wird regeneriert.• Wenn das System nur eine Lösung findet, sind die Optionen Zurück (Previous) und Weiter (Next) nicht verfügbar. |
Wenn Sie das Anbinden-KE umdefinieren, können Sie eine andere Lösung auswählen.
5. Klicken Sie auf  OK (OK), oder klicken Sie mit der mittleren Maustaste, um das KE zu akzeptieren.
OK (OK), oder klicken Sie mit der mittleren Maustaste, um das KE zu akzeptieren.
 OK (OK), oder klicken Sie mit der mittleren Maustaste, um das KE zu akzeptieren.
OK (OK), oder klicken Sie mit der mittleren Maustaste, um das KE zu akzeptieren.