So erzeugen Sie Baumstrukturen für Definitionen
Auf folgende Weise können Sie ein generisches Symbol mit einer aus mehreren Ebenen bestehenden Struktur erzeugen.
1. Klicken Sie auf der Registerkarte Anmerkungen erstellen (Annotate) auf den Pfeil neben  Symbol (Symbol), und klicken Sie auf
Symbol (Symbol), und klicken Sie auf  Symbolgalerie (Symbol Gallery). Das Menü SYM-GALLERIE (SYM GALLERY) wird im Menü-Manager angezeigt.
Symbolgalerie (Symbol Gallery). Das Menü SYM-GALLERIE (SYM GALLERY) wird im Menü-Manager angezeigt.
 Symbol (Symbol), und klicken Sie auf
Symbol (Symbol), und klicken Sie auf  Symbolgalerie (Symbol Gallery). Das Menü SYM-GALLERIE (SYM GALLERY) wird im Menü-Manager angezeigt.
Symbolgalerie (Symbol Gallery). Das Menü SYM-GALLERIE (SYM GALLERY) wird im Menü-Manager angezeigt.2. Klicken Sie auf Definieren (Define).
3. Geben Sie den Symbolnamen [FILLET] ein. In einem zweiten Fenster wird der Menü-Manager mit geöffnetem Menü SYMBOL EDIT (SYMBOL EDIT) angezeigt. Verwenden Sie dieses Fenster zum Erzeugen des Symbols.
4. Erzeugen Sie mit den Zeichenwerkzeugen eine neue Geometrie.
5. Klicken Sie auf > > .
6. Geben Sie den Gruppennamen als ARROW_SIDE ein. Wählen Sie alle Elemente aus, die zur Pfeilseite (Bezugsseite) gehören, mit Ausnahme der Referenzlinie. Die Referenzlinie ist in keiner Gruppe enthalten, da sie in allen Varianten angezeigt werden muss. Nachdem Sie alle Elemente ausgewählt haben, klicken Sie auf OK.
7. Um eine weitere Gruppe auf der obersten Ebene zu erzeugen, wählen Sie > , geben den Namen der Gruppe [OTHER_SIDE] ein und wählen Elemente, die sich auf der anderen Seite der Referenzlinie befinden. Nachdem Sie alle Elemente ausgewählt haben, klicken Sie auf OK.
8. Für dieses Beispiel sind die oberen Gruppen exklusiv. Klicken Sie auf > Exklusiv (Exclusive).
9. Wählen Sie die Befehlsfolge > , um Untergruppen der Gruppen auf der obersten Ebene zu erzeugen.
10. Das Menü OBERSTE EBENE (TOP LEVEL) erscheint mit einer Liste der Gruppen auf der aktuellen Ebene sowie mit dem Befehl Diese Ebene (This Level). Klicken Sie auf ARROW_SIDE. Alle Elemente, die zu dieser Gruppe gehören, werden im Symboleditierfenster angezeigt.
11. Klicken Sie auf ARROW_SIDE und anschließend auf Diese Ebene (This Level).
12. Um Untergruppen auf der aktuellen Ebene zu bestimmen, wählen Sie den Befehl Erzeugen (Create), geben den Gruppennamen ein, und wählen dann die entsprechende Geometrie oder Textzeile. Verwenden Sie zum Erzeugen von Untergruppen die folgende Tabelle:
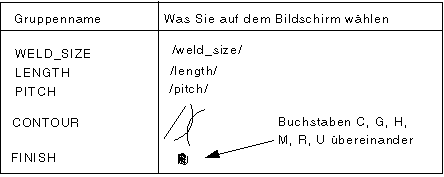
Beachten Sie, dass die Verrundung in keiner der Untergruppen eingeschlossen ist, da sie stets in jeder Pfeilseiten-Variante vorhanden sein muss. |
In der Voreinstellung wird das Gruppenattribut auf Unabhängig (Independent) eingestellt, wodurch Sie das Menü GRUPPENATTRIBUT (GROUP ATTR) überspringen können. Beachten Sie, dass Gruppen unabhängig sind, da alle Gruppen in eine einzige Variante aufgenommen werden können.
1. Zum Festlegen der Untergruppen der Gruppe KONTUR (CONTOUR) wählen Sie die Befehlsfolge > > . Im Editorfenster werden Elemente aus der aktuellen Gruppe angezeigt.
2. Klicken Sie auf > . Erzeugen Sie die folgenden drei Gruppen:

3. Klicken Sie auf > > . Sie können jeweils nur eine der oben angegebenen Untergruppen unterhalb der Gruppe KONTUR (CONTOUR) wählen.
4. Klicken Sie auf > > . Verwenden Sie den Befehl Abfrage (Query Sel), um die richtigen Zeichen auf dem Bildschirm auszuwählen. Führen Sie folgende Schritte durch, um Gruppen zu erzeugen:
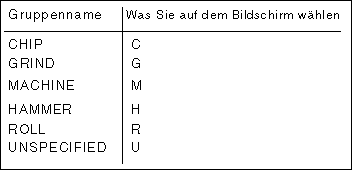
5. Klicken Sie auf > > . Das Symbol entlang des Zweiges auf der Pfeilseite ist nun vollständig beschrieben.
6. Zur Festlegung der Untergruppen entlang des Zweiges auf der anderen Seite wählen Sie > , um zum Menü OBERSTE EBENE (TOP LEVEL) zurückzukehren.
7. Klicken Sie auf OTHER_SIDE, und fahren Sie mit dem Erzeugen von Gruppen fort. Gehen Sie dabei so vor wie in den Schritten 8 bis 19 beschrieben.
8. Wenn Sie die Symboldefinition beendet haben, wählen Sie > .
9. Klicken Sie auf > .
10. Wählen Sie im Dialogfenster Symboldefinitions-Attribute (Symbol Definition Attributes) Elemente, die den Ansatzpunkt, den Typ der Linie und die Symbolgröße kennzeichnen. Klicken Sie für dieses Beispiel auf die Elemente Linke Hinweislinie (Left Leader) und Variabel (Variable).
11. Wählen Sie den Ursprung der Linie auf der linken Seite des Symbols aus und wählen Sie anschließend OK.
12. Klicken Sie auf die Registerkarte Variabler Text (Variable Text), um Werte für Notizen einzugeben, die als variable Texteinträge zwischen Schrägstrichen erzeugt wurden.
13. Eine Meldung zeigt an, dass das Symbol definiert wurde. Um das generische Symbol auf der Festplatte zu speichern, wählen Sie > . Geben Sie den Verzeichnispfad ein oder übernehmen Sie den Standardpfad.