Didacticiel 3 : conception d'une cavité de refroidissement à l'aide d'un corps
Dans ce didacticiel, vous concevez une cavité de tuyau de refroidissement en tant que corps séparé.
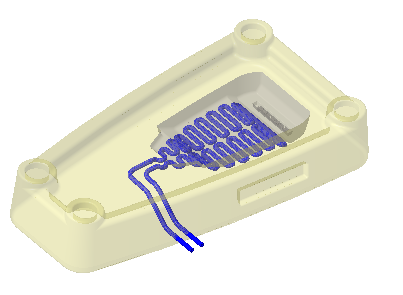
• Nous vous conseillons d'effectuer les exercices dans l'ordre dans une seule session Creo Parametric. • Dans les exercices suivants, vous devez utiliser les commandes du ruban. Après avoir sélectionné des éléments, vous pouvez également accéder à ces commandes à partir de la mini barre d'outils ou en cliquant avec le bouton droit. • Dans les vidéos des exercices, les outils ont la plupart du temps été fermés par un clic sur le bouton du milieu plutôt que sur  . . |
Ce didacticiel est divisé en six exercices pour faciliter le suivi :
• Exercice 1 : créer un corps de cavité : créer un corps représentant une cavité de tuyau de refroidissement dans le corps principal.
• Exercice 2 : créer un hachurage de coupe : créer un hachurage de coupe différent pour chaque corps.
• Exercice 3 : créer une fonction de soustraction booléenne : enlever de la matière de la cavité du corps principal.
• Exercice 4 : modifier la section : modifier les propriétés de la section pour constater l'effet sur les corps.
• Exercice 5 : calculer des propriétés massiques : calculer les propriétés massiques des corps de la pièce.
• Exercice 6 : créer des états de couche : créer des états de couche distincts pour représenter la cavité, le corps principal sans la géométrie de cavité et les deux corps.
Exercice 1 : créer un corps de cavité
Visionnez une vidéo illustrant les étapes de cet exercice :
1. Définissez le répertoire de travail sur tutorial3 et ouvrez mb_negative_geom_demo1.prt.
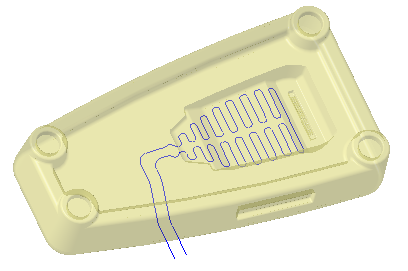
2. Cliquez sur  et décochez la case (Sélectionner tout) ((Select All)) pour désactiver l'affichage des références dans la fenêtre graphique.
et décochez la case (Sélectionner tout) ((Select All)) pour désactiver l'affichage des références dans la fenêtre graphique.
 et décochez la case (Sélectionner tout) ((Select All)) pour désactiver l'affichage des références dans la fenêtre graphique.
et décochez la case (Sélectionner tout) ((Select All)) pour désactiver l'affichage des références dans la fenêtre graphique.3. Sélectionnez PIPE_CURVE_BACKUP_FROZEN dans l'arbre du modèle ou la fenêtre graphique, comme illustré dans l'image suivante.
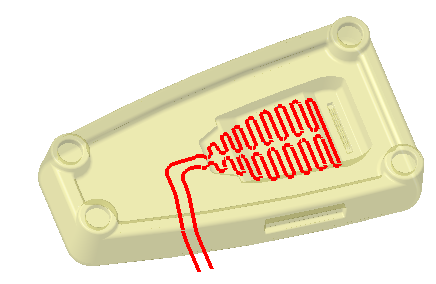
4. Cliquez sur  Balayage (Sweep). L'onglet Balayage (Sweep) s'ouvre.
Balayage (Sweep). L'onglet Balayage (Sweep) s'ouvre.
 Balayage (Sweep). L'onglet Balayage (Sweep) s'ouvre.
Balayage (Sweep). L'onglet Balayage (Sweep) s'ouvre.5. Cliquez sur  Esquisse (Sketch). L'onglet Esquisse (Sketch) s'affiche.
Esquisse (Sketch). L'onglet Esquisse (Sketch) s'affiche.
 Esquisse (Sketch). L'onglet Esquisse (Sketch) s'affiche.
Esquisse (Sketch). L'onglet Esquisse (Sketch) s'affiche.6. Sélectionnez  Cercle (Circle). Cliquez sur le côté droit de l'esquisse, puis faites glisser pour créer un cercle.
Cercle (Circle). Cliquez sur le côté droit de l'esquisse, puis faites glisser pour créer un cercle.
 Cercle (Circle). Cliquez sur le côté droit de l'esquisse, puis faites glisser pour créer un cercle.
Cercle (Circle). Cliquez sur le côté droit de l'esquisse, puis faites glisser pour créer un cercle.7. Double-cliquez sur la cote de diamètre, saisissez 3.0, puis appuyez sur Entrée.
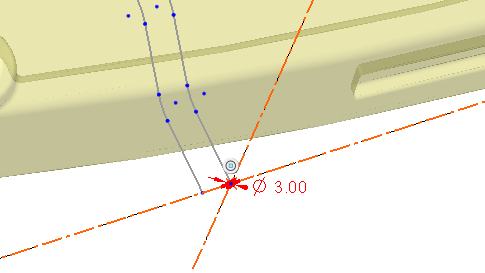
8. Cliquez sur  . L'onglet Balayage (Sweep) s'ouvre.
. L'onglet Balayage (Sweep) s'ouvre.
 . L'onglet Balayage (Sweep) s'ouvre.
. L'onglet Balayage (Sweep) s'ouvre.9. Dans le ruban, cliquez sur Options de corps (Body Options) ou cliquez avec le bouton droit, puis cochez la case Créer un nouveau corps (Create new body).
10. Cliquez sur  .
.
 .
.11. Sélectionnez le corps actif dans l'arbre du modèle, cliquez à nouveau et saisissez CAVITY comme nom.
12. Sélectionnez CAVITY, puis cliquez sur Affichage (View). Cliquez sur la flèche située sous  Apparences (Appearances), puis sur le cercle bleu (ptc-metallic-blue).
Apparences (Appearances), puis sur le cercle bleu (ptc-metallic-blue).
 Apparences (Appearances), puis sur le cercle bleu (ptc-metallic-blue).
Apparences (Appearances), puis sur le cercle bleu (ptc-metallic-blue).Le corps CAVITY devient bleu.
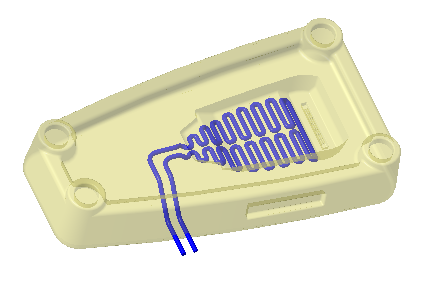
13. Cliquez sur Modèle (Model) pour revenir à l'onglet Modèle (Model).
Fin du premier des six exercices.
Exercice 2 : créer un hachurage de coupe
Visionnez une vidéo illustrant les étapes de cet exercice :
1. Dans l'arbre du modèle, sélectionnez XSEC001, cliquez avec le bouton droit, puis sélectionnez  . Le hachurage défini dans la matière apparaît sur le modèle.
. Le hachurage défini dans la matière apparaît sur le modèle.
 . Le hachurage défini dans la matière apparaît sur le modèle.
. Le hachurage défini dans la matière apparaît sur le modèle.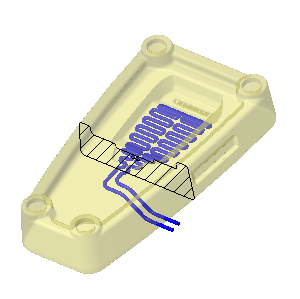
2. Cliquez à nouveau sur le bouton droit et sélectionnez  . La boîte de dialogue Modifier le hachurage (Edit Hatching) s'affiche.
. La boîte de dialogue Modifier le hachurage (Edit Hatching) s'affiche.
 . La boîte de dialogue Modifier le hachurage (Edit Hatching) s'affiche.
. La boîte de dialogue Modifier le hachurage (Edit Hatching) s'affiche.3. Sélectionnez  Corps (Body) dans la liste Appliquer les paramètres pour (Apply settings for).
Corps (Body) dans la liste Appliquer les paramètres pour (Apply settings for).
 Corps (Body) dans la liste Appliquer les paramètres pour (Apply settings for).
Corps (Body) dans la liste Appliquer les paramètres pour (Apply settings for).4. Sélectionnez le corps MAIN, puis cliquez sur  à une seule reprise. L'espace entre les lignes de hachurage diminue à chaque clic.
à une seule reprise. L'espace entre les lignes de hachurage diminue à chaque clic.
 à une seule reprise. L'espace entre les lignes de hachurage diminue à chaque clic.
à une seule reprise. L'espace entre les lignes de hachurage diminue à chaque clic.5. Cliquez sur Appliquer (Apply).
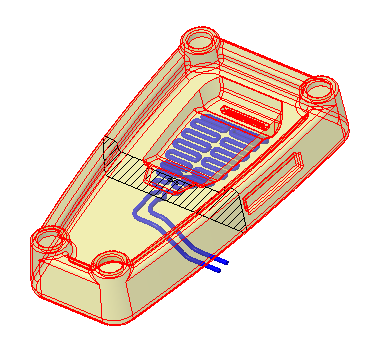
6. Sélectionnez le corps CAVITY, puis cliquez sur la flèche en regard de  .
.
 .
.7. Sélectionnez la deuxième couleur de la première ligne comme illustré dans l'image suivante :
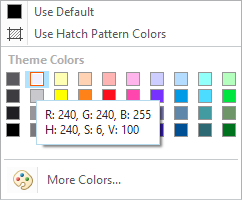
8. Cliquez sur Appliquer (Apply).
9. Effectuez un zoom avant sur le corps CAVITY.
10. Sous Caractéristiques du hachurage (Hatch Pattern Characteristics), sélectionnez la zone Angle (Angle), saisissez 90, puis appuyez sur la touche Entrée.
11. Cliquez sur  . L'espace entre les lignes de hachurage diminue à chaque clic. Vous pouvez cliquer autant de fois que vous le souhaitez jusqu'à atteindre la densité souhaitée.
. L'espace entre les lignes de hachurage diminue à chaque clic. Vous pouvez cliquer autant de fois que vous le souhaitez jusqu'à atteindre la densité souhaitée.
 . L'espace entre les lignes de hachurage diminue à chaque clic. Vous pouvez cliquer autant de fois que vous le souhaitez jusqu'à atteindre la densité souhaitée.
. L'espace entre les lignes de hachurage diminue à chaque clic. Vous pouvez cliquer autant de fois que vous le souhaitez jusqu'à atteindre la densité souhaitée.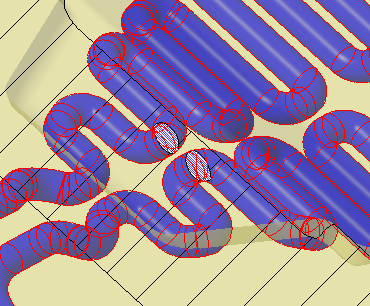
12. Cliquez sur OK (OK).
13. Une fois la coupe sélectionnée, cliquez avec le bouton droit, puis cochez la case Afficher l'interférence (Show Interference).
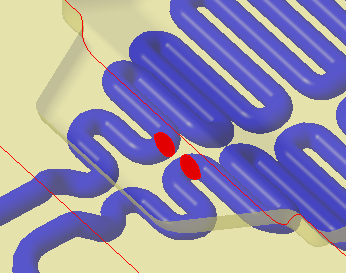
14. Sélectionnez la coupe dans l'arbre du modèle, cliquez avec le bouton droit et effectuez les opérations suivantes :
◦ Sélectionnez  pour cacher la coupe.
pour cacher la coupe.
 pour cacher la coupe.
pour cacher la coupe.◦ Décochez la case Afficher l'interférence (Show Interference).
Fin du deuxième des six exercices.
Exercice 3 : créer une fonction de soustraction booléenne
Visionnez une vidéo illustrant les étapes de cet exercice :
1. Cliquez sur  Opérations booléennes (Boolean Operations).
Opérations booléennes (Boolean Operations).
 Opérations booléennes (Boolean Operations).
Opérations booléennes (Boolean Operations).2. Cliquez sur  Soustraire (Subtract).
Soustraire (Subtract).
 Soustraire (Subtract).
Soustraire (Subtract).3. Sélectionnez le corps MAIN comme Corps à modifier (Body to modify).
4. Sélectionnez le corps CAVITY comme Corps modifiant (Modifying body).
5. Sélectionnez  Garder les corps (Keep bodies).
Garder les corps (Keep bodies).
 Garder les corps (Keep bodies).
Garder les corps (Keep bodies).6. Cliquez sur  .
.
 .
.Fin du troisième des six exercices.
Exercice 4 : modifier la section
Visionnez une vidéo illustrant les étapes de cet exercice :
1. Cliquez avec le bouton droit sur la section XSEC001 dans l'arbre du modèle et sélectionnez  . L'onglet Section (Section) s'ouvre.
. L'onglet Section (Section) s'ouvre.
 . L'onglet Section (Section) s'ouvre.
. L'onglet Section (Section) s'ouvre.2. Déplacez la flèche selon un mouvement de va-et-vient pour constater l'évolution de la vue de section du modèle.
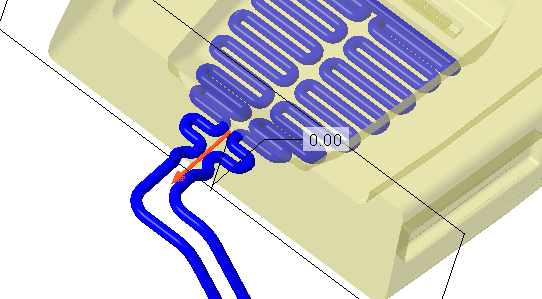
3. Cliquez sur l'onglet Corps (Bodies) et sélectionnez Exclure les corps sélectionnés (Exclude selected bodies).
4. Sélectionnez le corps CAVITY à exclure.
5. Déplacez à nouveau la flèche pour constater l'évolution de la vue de section du corps MAIN.
6. Cliquez sur  Afficher le hachurage (Show Hatch Pattern).
Afficher le hachurage (Show Hatch Pattern).
 Afficher le hachurage (Show Hatch Pattern).
Afficher le hachurage (Show Hatch Pattern).7. Assurez-vous que l'option  Aperçu de la section obturée (Preview Capped) est sélectionnée.
Aperçu de la section obturée (Preview Capped) est sélectionnée.
 Aperçu de la section obturée (Preview Capped) est sélectionnée.
Aperçu de la section obturée (Preview Capped) est sélectionnée.8. Cliquez sur Corps (Bodies) et sélectionnez Inclure tous les corps (Include all bodies).
9. Faites glisser la flèche pour afficher les extrémités fermées dans le tuyau de refroidissement.
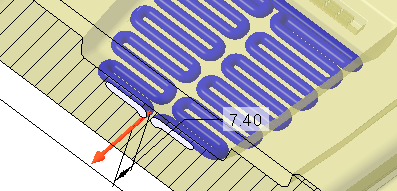
10. Cliquez sur  .
.
 .
.Fin du quatrième des six exercices.
Exercice 5 : calculer des propriétés massiques
Visionnez une vidéo illustrant les étapes de cet exercice :
1. Cliquez sur > . La boîte de dialogue Propriétés massiques (Mass Properties) s'affiche.
2. Cliquez sur Aperçu (Preview). Les propriétés massiques de la pièce s'affichent dans la fenêtre d'aperçu.
3. Faites défiler vers le bas pour afficher les propriétés massiques des corps de la pièce.
4. Cliquez sur OK (OK).
5. Sélectionnez CAVITY dans l'arbre du modèle, cliquez avec le bouton droit, puis sélectionnez Définir comme construction (Set as Construction).
6. Cliquez sur > . La boîte de dialogue Propriétés massiques (Mass Properties) s'affiche.
Les corps de construction ne sont pas inclus dans les calculs de propriétés massiques. Un seul corps de la pièce étant pris en compte dans les calculs, aucun corps n'apparaît dans l'aperçu. |
7. Cliquez sur OK (OK).
8. Cliquez sur Modèle (Model) pour revenir à l'onglet Modèle (Model).
Fin du cinquième des six exercices.
Exercice 6 : créer des états de couche
Visionnez une vidéo illustrant les étapes de cet exercice :
1. Dans la barre d'outils graphiques, cliquez sur  . La boîte de dialogue Gestionnaire de vues (View Manager) s'affiche.
. La boîte de dialogue Gestionnaire de vues (View Manager) s'affiche.
 . La boîte de dialogue Gestionnaire de vues (View Manager) s'affiche.
. La boîte de dialogue Gestionnaire de vues (View Manager) s'affiche.2. Cliquez sur Couches (Layers).
3. Cliquez sur Nouvelle (New). Définissez le nom sur All et appuyez sur Entrée.
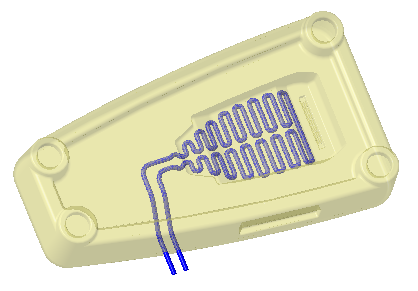
4. Cliquez sur Nouvelle (New). Définissez le nom sur Cavity et appuyez sur Entrée.
5. Sélectionnez le corps MAIN dans l'arbre du modèle, cliquez avec le bouton droit et sélectionnez  .
.
 .
.6. Dans la boîte de dialogue Gestionnaire de vues (View Manager), cliquez avec le bouton droit sur Cavity (+), puis sélectionnez Enregistrer (Save).
7. Cliquez sur OK (OK).
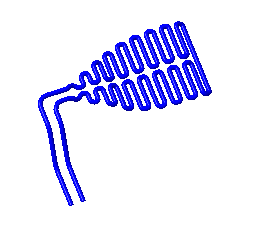
8. Cliquez sur Nouvelle (New). Définissez le nom sur Main et appuyez sur Entrée.
9. Sélectionnez le corps CAVITY dans l'arbre du modèle, cliquez avec le bouton droit et sélectionnez  .
.
 .
.10. Dans la boîte de dialogue Gestionnaire de vues (View Manager), cliquez avec le bouton droit sur Main (+), puis sélectionnez Enregistrer (Save). La boîte de dialogue Enregistrer les éléments d'affichage (Save Display Elements) s'affiche.
11. Cliquez sur OK (OK).
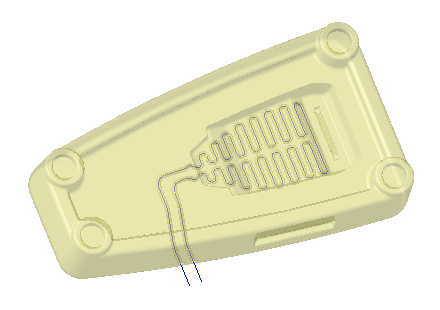
12. Cliquez sur Fermer (Close) pour fermer la boîte de dialogue Gestionnaire de vues (View Manager).
Il existe désormais trois états de couche dans l'onglet Couches (Layers) du Gestionnaire de vues (View Manager) :
• All affiche à la fois le corps MAIN et le corps CAVITY.
• Cavity affiche le corps CAVITY.
• Main affiche le corps MAIN
Fin du didacticiel 3.