Pour attacher une surface composée ouverte à une géométrie solide
1. Cliquez sur > . L'onglet Attacher (Attach) s'affiche.
2. Cliquez sur l'onglet Références (References), cliquez sur le collecteur Surface composée à ajuster/étendre (Quilt to trim/extend), puis sélectionnez une surface composée ouverte à attacher.
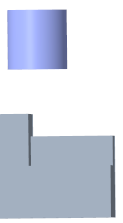
3. Sélectionnez une option d'attache :
◦ Pour ajouter de la matière en remplissant le volume défini par la surface composée avec une matière solide, sélectionnez  , puis procédez comme suit :
, puis procédez comme suit :
 , puis procédez comme suit :
, puis procédez comme suit :1. Si vous souhaitez ajuster ou étendre la surface composée ouverte sans l'attacher à la géométrie, cochez la case Ajuster/Etendre et ne pas attacher (Trim/Extend and do not attach) dans l'onglet Options (Options).
2. Si vous souhaitez définir d'autres frontières que celles par défaut pour la géométrie, sélectionnez le collecteur Arêtes frontières (Bounding edges) dans l'onglet Options (Options), puis des arêtes.
3. Pour définir le corps auquel la fonction est ajoutée, cliquez sur l'onglet Options de corps (Body Options), cliquez sur le collecteur de corps, puis sélectionnez le corps auquel la géométrie est ajoutée.
4. Si vous souhaitez modifier le côté de la surface composée auquel de la matière est ajoutée, cliquez sur  .
.
 .
.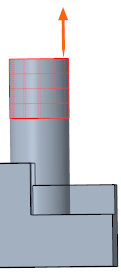
◦ Pour enlever de la matière à l'intérieur ou à l'extérieur de la surface composée, sélectionnez  , puis procédez comme suit :
, puis procédez comme suit :
 , puis procédez comme suit :
, puis procédez comme suit :1. Si vous souhaitez ajuster ou étendre la surface composée ouverte sans l'attacher à la géométrie, cochez la case Ajuster/Etendre et ne pas attacher (Trim/Extend and do not attach) dans l'onglet Options (Options).
2. Si vous souhaitez définir d'autres frontières que celles par défaut pour la géométrie, sélectionnez le collecteur Arêtes frontières (Bounding edges) dans l'onglet Options (Options), puis des arêtes.
3. Pour sélectionner les corps desquels la géométrie est enlevée, cliquez sur l'onglet Options de corps (Body Options) et sélectionnez une option :
▪ Lorsque l'option Ajuster/Etendre et ne pas attacher (Trim/Extend and do not attach) est sélectionnée, cliquez sur le collecteur de corps, puis sélectionnez le corps à partir duquel la géométrie est coupée.
▪ Lorsque l'option Ajuster/Etendre et ne pas attacher (Trim/Extend and do not attach) n'est pas sélectionnée, sélectionnez une option :
▪ Pour couper la géométrie de tous les corps traversés par la fonction, sélectionnez Tous (All).
▪ Pour couper une géométrie de corps sélectionnés :
1. Sélectionnez Sélectionnés (Selected).
2. Cliquez sur le collecteur de corps, puis sélectionnez les corps desquels couper la géométrie.
4. Si vous souhaitez modifier le côté à partir duquel de la matière est enlevée, cliquez sur  .
.
 .
.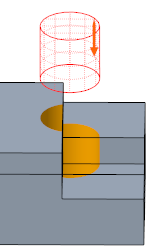
◦ Pour attacher la surface composée à la géométrie du modèle de la même façon que précédemment en utilisant les informations d'attache stockées, sélectionnez  . Cette opération ajoute de la matière en remplissant le volume défini par la surface composée et enlève de la matière de la même façon que précédemment. Puis procédez comme suit :
. Cette opération ajoute de la matière en remplissant le volume défini par la surface composée et enlève de la matière de la même façon que précédemment. Puis procédez comme suit :
 . Cette opération ajoute de la matière en remplissant le volume défini par la surface composée et enlève de la matière de la même façon que précédemment. Puis procédez comme suit :
. Cette opération ajoute de la matière en remplissant le volume défini par la surface composée et enlève de la matière de la même façon que précédemment. Puis procédez comme suit :1. Pour sélectionner le corps auquel la géométrie est ajoutée ou duquel elle est enlevée, cliquez sur l'onglet Options de corps (Body Options), puis sélectionnez des corps.
2. Si vous souhaitez recréer les arrondis et les chanfreins qui attachent la surface composée à la géométrie du modèle de la même façon que précédemment, cochez la case Créer des arrondis/chanfreins (Create rounds/chamfers) dans l'onglet Options (Options).
4. Pour consulter les différentes solutions possibles associées aux configurations de géométrie, accédez à l'onglet Options (Options) et cliquez sur Suivant (Next) ou Précédent (Previous).
• Lorsque vous cliquez sur Suivant (Next), le système peut cesser de répondre pendant qu'il tente de trouver la meilleure solution possible. En effet, il vérifie toutes les combinaisons possibles pour la solution. Le système peut également cesser de répondre s'il n'existe aucune solution. A ce stade, pour interrompre la vérification et continuer à travailler : 1. Pendant la régénération du modèle, cliquez sur  Arrêter (Stop) en bas de la fenêtre pour interrompre la régénération. Une fonction échouée est créée. Arrêter (Stop) en bas de la fenêtre pour interrompre la régénération. Une fonction échouée est créée.2. Dans l'arbre du modèle, cliquez sur la fonction échouée et sélectionnez  Modifier la définition (Edit Definition). Même si vous n'apportez aucune modification aux paramètres, vous avez la possibilité de vérifier si le résultat correspond à vos attentes. Modifier la définition (Edit Definition). Même si vous n'apportez aucune modification aux paramètres, vous avez la possibilité de vérifier si le résultat correspond à vos attentes.3. Cliquez sur  OK (OK). La fonction est régénérée. OK (OK). La fonction est régénérée.• Lorsque le système ne parvient pas à trouver plusieurs solutions, les options Précédent (Previous) et Suivant (Next) ne sont pas disponibles. |
Vous pouvez sélectionner une autre solution lors de la redéfinition de la fonction Attacher (Attach).
5. Cliquez sur  OK (OK) ou cliquez sur le bouton du milieu de la souris pour accepter la fonction.
OK (OK) ou cliquez sur le bouton du milieu de la souris pour accepter la fonction.
 OK (OK) ou cliquez sur le bouton du milieu de la souris pour accepter la fonction.
OK (OK) ou cliquez sur le bouton du milieu de la souris pour accepter la fonction.