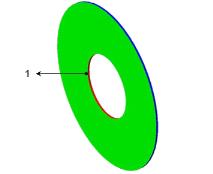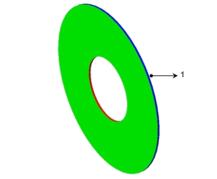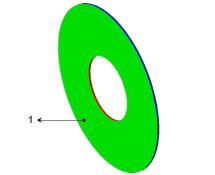Natural Convection: Exercise 1—Setting up the Model
Extracting the Fluid Domain
1. Click Home > Select Working Directory and navigate to the folder with the downloaded parts. Click OK.
2. Click
File >
 Open
Open.
3. From the File Open dialog box, browse to the annulus_natural_convection folder and select annulus_natural_convection.asm. Click Open.
4. Click

in the Graphics toolbar to display the style elements. Select
 Shading
Shading, or
 Shading with Edges
Shading with Edges.
5. Click the Applications tab.
6. Click
 Flow Analysis
Flow Analysis. The
Flow Analysis tab opens.
7. Click
 New Project
New Project. If the Residual plot opens, close it.
8. Click
 Select Simulation Domains
Select Simulation Domains. The
Domain Model Selection box opens.
9. In the Domain Model Selection box, select Add fluid domain.
10. In the Model Tree select CONCENTRIC_ANNULUS.PRT.
11. Middle-click to confirm. The fluid domain appears in the Domain Model Selection dialog box under Fluid Components.
12. Click OK. The fluid domain appears in the Flow Analysis Tree, as CONCENTRIC_ANNULUS under Domains.
Adding Boundary Conditions
1. Under Domains, right-click and select CONCENTRIC_ANNULUS.
2. In the graphics window, select the inner surface highlighted in red below.
3. Click OK. Under General Boundaries, a new entity BC_1 is added.
4. Under Domains, right-click and select CONCENTRIC_ANNULUS.
5. In the graphics window, select the outer surface highlighted in blue below.
6. Click OK. Under General Boundaries, a new entity BC_2 is added.
7. Under Domains, right-click and select CONCENTRIC_ANNULUS.
8. In the graphics window, select the top surface highlighted in green below.
9. Click OK. Under General Boundaries, a new entity BC_3 is added.
10. Under Domains, right-click and select CONCENTRIC_ANNULUS.
11. In the graphics window, select the bottom surface.
12. Click OK. Under General Boundaries, a new entity BC_4 is added.
13. Right-click and rename the following boundary conditions:
◦ BC_1 as inner_surface
◦ BC_2 as outer_surface
◦ BC_3 as top_surface
◦ BC_4 as bottom_surface
 Open.
Open. Open.
Open. Open.
Open. in the Graphics toolbar to display the style elements. Select
in the Graphics toolbar to display the style elements. Select  Shading, or
Shading, or  Shading with Edges.
Shading with Edges. Flow Analysis. The Flow Analysis tab opens.
Flow Analysis. The Flow Analysis tab opens. New Project. If the Residual plot opens, close it.
New Project. If the Residual plot opens, close it. Select Simulation Domains. The Domain Model Selection box opens.
Select Simulation Domains. The Domain Model Selection box opens.