Multicomponent Mixing using a Nozzle: Exercise 1—Extracting the Fluid Domain
Fluid domain extraction is the creation of a closed geometric region that surrounds the fluid.
1. Click Home > Select Working Directory and navigate to the Advanced_FlowAnalysisModels folder. Click OK.
2. Click
File >
 Open
Open.
3. From the File Open dialog box, browse to the Multi-component-mixing folder and select MIXING_NOZZLE.asm. Click Open.
4. Click

in the Graphics toolbar to display the style elements. Select
 Shading
Shading, or
 Shading with Edges
Shading with Edges.
5. Click the Applications tab.
6. Click
 Flow Analysis
Flow Analysis. The
Flow Analysis tab opens.
7. Click
 New Project
New Project. If the Residual plot opens, close it.
8. Click
 Create Fluid Domain
Create Fluid Domain. The
Fluid Domain Creation tab opens.
9. Click the Openings tab.
10. Click the Faces box. The Surface Sets dialog box opens.
11. In the Surface Sets dialog box, under Included surfaces right-click all the surfaces and click Remove All.
12. In the graphics window, press CTRL and select the four surfaces shown below. Four surfaces appear in the
Surface Sets dialog box, under
Included surfaces.


13. Click OK.
14. In the
Fluid Domain Creation tab click

to create the fluid domain.
Splitting the Boundary
1. In the Model Tree, right-click MIXING_NOZZLE_1_FLUID.PRT.
2. Click

. The part opens in a new window. Make this the active window.
3. In the MIXING_NOZZLE_1_FLUID.PRT window, click the Editing list.
4. Click
 Split Surface
Split Surface.
5. In the Split Surface tab, click Placement.
6. Select the nozzle opening as shown below.
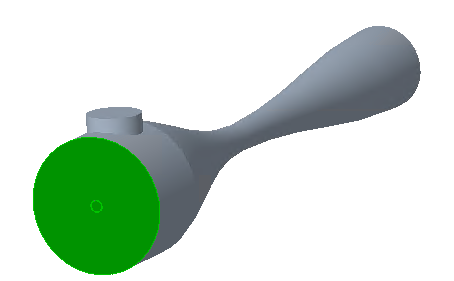
7. Click the
Selected contours box and select the fuel pipe opening as shown below.
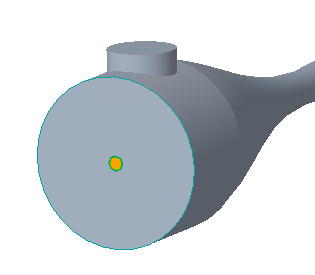
8. Click

.
9. In the
Operations group, click
 Regenerate
Regenerate. Toggle to the assembly in the window.
Adding the Simulation Domain
1. In the
Simulation Domains group, click
 Select Simulation Domains
Select Simulation Domains.
2. Click Add fluid domain.
3. In the Model Tree, select MIXING_NOZZLE_1_FLUID.PRT and click OK.
4. MIXING_NOZZLE_1_FLUID.PRT appears in the Model Tree. Boundaries for the boundary conditions
BC_1,
BC_2,
BC_3, and
MIXING_NOZZLE_1_FLUID are created automatically. They appear in the Flow Analysis Tree under
 Boundary Conditions
Boundary Conditions >
 General Boundaries
General Boundaries Adding and Renaming Boundaries
1. Under Domains, select MIXING_NOZZLE_1_FLUID.
2. In the
Operations group, click
 Add Boundary Condition
Add Boundary Condition. The
Surface Sets dialog box opens.
3. In the graphics window, select the fuelpipe opening shown below.
4. In the Surface Sets dialog box, click OK. BC_4 appears under General Boundaries in the Flow Analysis Tree
5. Click OK.
6. In the Flow Analysis Tree under
 Boundary Conditions
Boundary Conditions >
 General Boundaries
General Boundaries, right-click
BC_1 and select
 Rename
Rename.
7. In the
New name box, type
Nozzle_Outlet and click

.
8. In the Flow Analysis Tree under
 Boundary Conditions
Boundary Conditions >
 General Boundaries
General Boundaries, right-click
BC_2 and select
 Rename
Rename.
9. In the
New name box, type
Nozzle_Side_Inlet and click

.
10. In the Flow Analysis Tree under
 Boundary Conditions
Boundary Conditions >
 General Boundaries
General Boundaries, right-click
BC_3 and select
 Rename
Rename.
11. In the
New name box, type
Nozzle_Inlet and click

.
12. In the Flow Analysis Tree under
 Boundary Conditions
Boundary Conditions >
 General Boundaries
General Boundaries, right-click
BC_4 and select
 Rename
Rename.
13. In the
New name box, type
Fuelpipe_Inlet and click

.
 Open.
Open. Open.
Open. Open.
Open. in the Graphics toolbar to display the style elements. Select
in the Graphics toolbar to display the style elements. Select  Shading, or
Shading, or  Shading with Edges.
Shading with Edges. Flow Analysis. The Flow Analysis tab opens.
Flow Analysis. The Flow Analysis tab opens. New Project. If the Residual plot opens, close it.
New Project. If the Residual plot opens, close it. Create Fluid Domain. The Fluid Domain Creation tab opens.
Create Fluid Domain. The Fluid Domain Creation tab opens.

 to create the fluid domain.
to create the fluid domain. . The part opens in a new window. Make this the active window.
. The part opens in a new window. Make this the active window. Split Surface.
Split Surface.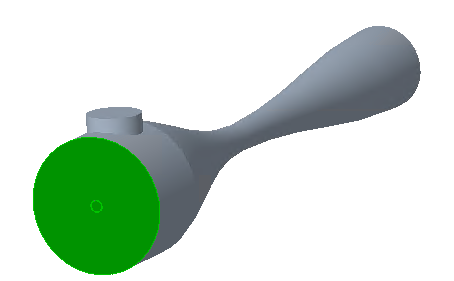
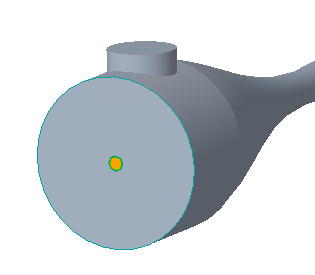
 .
. Regenerate. Toggle to the assembly in the window.
Regenerate. Toggle to the assembly in the window. Select Simulation Domains.
Select Simulation Domains. Boundary Conditions >
Boundary Conditions >  General Boundaries
General Boundaries Add Boundary Condition. The Surface Sets dialog box opens.
Add Boundary Condition. The Surface Sets dialog box opens.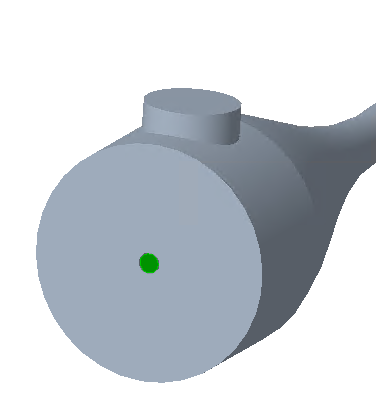
 Boundary Conditions >
Boundary Conditions >  General Boundaries, right-click BC_1 and select
General Boundaries, right-click BC_1 and select  Rename.
Rename. .
. Boundary Conditions >
Boundary Conditions >  General Boundaries, right-click BC_2 and select
General Boundaries, right-click BC_2 and select  Rename.
Rename. .
. Boundary Conditions >
Boundary Conditions >  General Boundaries, right-click BC_3 and select
General Boundaries, right-click BC_3 and select  Rename.
Rename. .
. Boundary Conditions >
Boundary Conditions >  General Boundaries, right-click BC_4 and select
General Boundaries, right-click BC_4 and select  Rename.
Rename. .
.