Manually Selecting the Parts in the Loop and Selecting Interacting Surfaces
In the New Stackup dialog box, under Assembly, if Select appears in the box, you must manually define the part loop and interfacing features. The part associated with the first feature is automatically included in the loop. The part appears transparent in the graphics window.
1. Select the next part in the loop. The selected part becomes transparent.
2. Select all parts in the loop including the part with the second feature in the stackup definition. After the part loop definition has been completed, the number of selected components or parts appears, and all parts are hidden except the first two parts in the stackup definition. The first part is displayed with normal visibility and the second part is transparent.
| • If you select an incorrect part, you must select all the parts in the loop again. • Select the alignment pins or fasteners that are used to position the parts to one another. The assembly shift through these parts is calculated if the loop definition includes the parts. |
3. Select faces, edges, or points to define the assembly constraints between the features. Select features from the first part that is referenced in the prompt, because the second part is transparent. The total and remaining numbers of mating faces and points appear.
After you select the feature from the first part, the first part becomes transparent and the second part becomes fully visible. You are prompted to select a feature of the second that mates with the first. After this second feature is selected, the first part is hidden and the third part is shown with transparency to help you select the next feature on the second part. This process of showing the part from which you need to define an assembly constraint feature and showing the adjacent part with transparency continues until you select all necessary assembly constraint references.
|  Until all the mating faces are selected, you can click  and start the process again. However, after completing the selection, you cannot restart the process. In that case you must select the components again.  The message area displays the names of the features and you are prompted to select the geometry that defines the constraint. Click  to select the planar mating faces of a component, if required. |
4. Click OK.
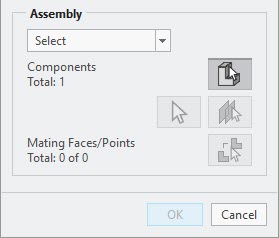
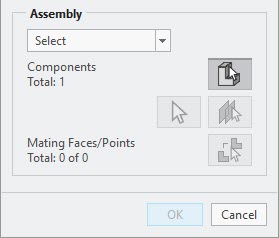
 and start the process again. However, after completing the selection, you cannot restart the process. In that case you must select the components again.
and start the process again. However, after completing the selection, you cannot restart the process. In that case you must select the components again. to select the planar mating faces of a component, if required.
to select the planar mating faces of a component, if required.