To Import a Board Outline
Use these procedures to import a board, with holes and keepin or keepout areas, but without the components, as a part.
|
|
 An ECAD import, unless performed through Sketcher fix, produces sections without dimensions (nonregenerated sections). |
Importing a Board Outline IDF File
1. Click
File >
 Open
Open. The
File Open dialog box opens.
2. Select ECAD IDF(*.emn) from the Type list.
3. Select the ECAD board outline file that you want to import from the list of available files.
4. Click Import. The Import New Model dialog box opens. Under Type, the Part check box is selected by default.
5. Accept the default name or type a name for the new part in the File Name box.
6. Click OK. If the file you have selected is an IDF 3.0 or 2.0 file, the ECAD Input – Board dialog box opens.
|  The Hole handling options in the ECAD Input – Board dialog box are available only for board outlines saved to IDF versions 2.0 and 3.0 files. These options allow you to selectively import or filter holes based on their categories, their association with the board part or components, and their diameters. |
The Import List in the ECAD Input – Board dialog box shows only one part type, that is, the board with its name and height, though the import file contains data of the board and all parts.
Import the board as a part and create an assembly using this board as the base part. You can then import the other components into the assembly.
7. Click Yes for Edit outline in Sketcher in the ECAD Input – Board dialog box if you want to edit the board in Sketcher.
8. Clear the Use Default Template check box to select a template from available templates. This check box is selected by default. A new part is created with the board as the first part. If you reference a panel file, then the part is created with the panel as the first part.
If the board contains drilled hole information, the Hole Import list displays the holes information. By default, all hole types except PIN are selected.
9. Click the PIN check box, if required.
10. If required, click Open Log Window for more information on the import operation.
11. Click OK. The data is imported as a part.
◦ A coordinate system is created at the ECAD_DEFAULT origin.
◦ The z-axis direction is bottom to top.
Use the ecad_board_csys_def_name configuration option to specify a default name for the board coordinate system. Create an assembly with this part. Use File > Open to add the parts from the same input file.
The following illustration shows the ECAD_DEFAULT coordinate system with (0,0,0) at the bottom of the board. The z-positive direction is bottom to top.
Importing a Board Outline IDX File
1. Click
File >
 Open
Open. The
File Open dialog box opens.
2. Select EDMD(*.idx) from the Type list.
3. Select the ECAD board outline file that you want to import from the list of available files.
4. Click Import. The Import New Model dialog box opens.
5. Accept the default name or type a name for the new part in the File Name box.
6. To use a default template, click the Use default template check box.
7. Click OK. The Holes Handling dialog box opens.
8. Click the Creation Method cell for a hole type and select the type of hole to create, or to filter out the hole.
9. Click OK. The board part opens in an assembly.
 Open. The File Open dialog box opens.
Open. The File Open dialog box opens.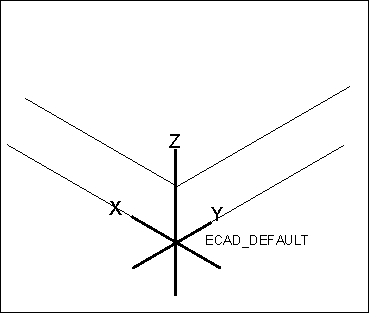
 Open. The File Open dialog box opens.
Open. The File Open dialog box opens.