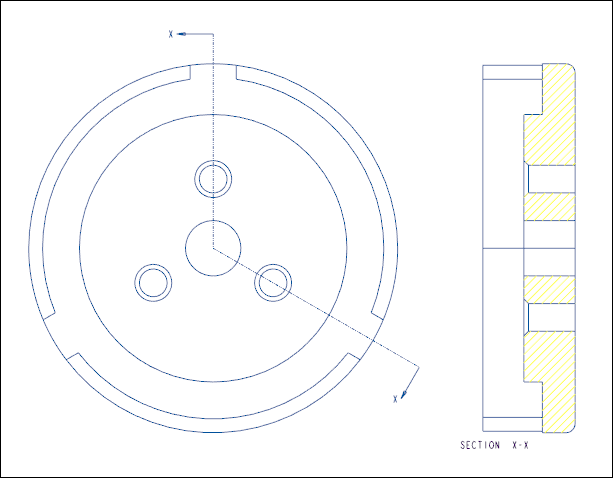Exercise—Adding a Full Aligned Cross Section
In this exercise, you learn how to add full aligned cross section to a drawing view.
Click
here to download models for the exercises related to cross sections. Save the compressed folder
detail_cross-section_models.zip to your computer and extract the folders.
Workflow
1. Open the model.
2. Create a projection view.
3. Set the view display.
4. Add a full aligned cross section.
Open the Model
Set internal_unfold_view as the Working Directory and open internal_unfold_view.drw. The general view of the model appears.
Create a Projection View
1. Click Projection View.
2. Click on the right of the general view in the graphics window. A projection view is placed.
Set the View Display
1. Double-click the projection view. The Drawing View dialog box opens.
2. Under Categories, click View Display.
3. In the Display style list, select No Hidden.
4. In the Tangent edges display style list, select Dimmed.
5. Click Apply. The display of the projection view is set.
Add a Full Aligned Cross Section
1. Under Categories, click Sections.
2. Under Section options, select 2D cross-section.
3. Click

.
4. In the Name list, select X.
5. In the Sectioned Area list, select Full(Aligned).
6. Click in the Reference box.
7. In the graphics toolbar, click
 Datum Display Filters
Datum Display Filters and select the
 Axis Display
Axis Display check box, if not already selected.
8. Click
 Repaint
Repaint.
9. Select the axis of the hole at the center in the graphics window.
1. Axis
10. In the graphics toolbar, click
 Datum Display Filters
Datum Display Filters and clear the
 Axis Display
Axis Display check box.
11. In the Drawing View dialog box, click in the Arrow Display box.
12. Select the general view in the graphics window.
13. Click Apply > OK. The full aligned cross section is added.
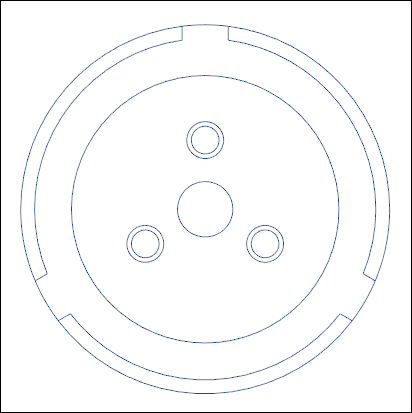
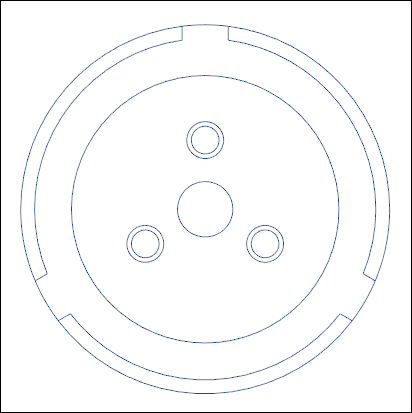
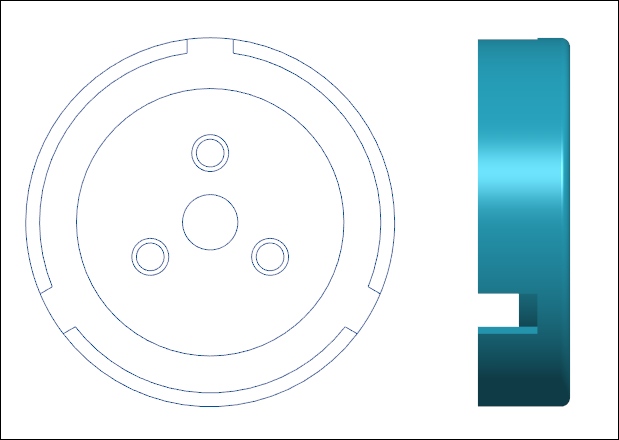
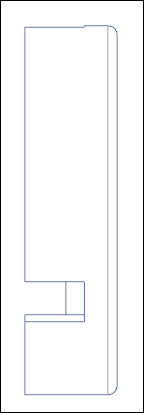
 .
. Datum Display Filters and select the
Datum Display Filters and select the  Axis Display check box, if not already selected.
Axis Display check box, if not already selected. Repaint.
Repaint.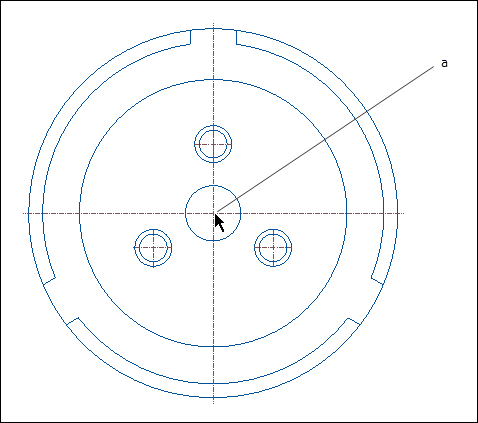
 Datum Display Filters and clear the
Datum Display Filters and clear the  Axis Display check box.
Axis Display check box.