|
Holding down the CTRL key, selects multiple elements one at a time.
|
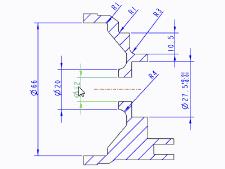 |
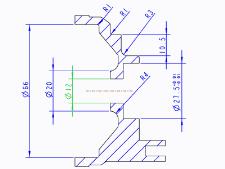 |
|
Holding down the CTRL key, selects multiple elements one at a time.
|
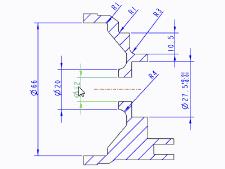 |
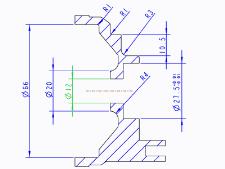 |
Selection Method | Description | ||
ALT Key | Selects drawing objects that are not relevant to the active tab while you hold down this key. Holding down CTRL+ALT key selects multiple elements that are not relevant to the active tab. | ||
Shortcut Menu | Contains frequently used commands for the active tab. Right-click the graphics window, the Drawing Tree, or the Sheets tab for a context-sensitive shortcut menu. | ||
Drawing Object Filter | Limits the drawing objects to be prehighlighted and to be selected within an active tab. With filters you can change the type of entities to select, thus simplifying graphical selection. For example, you can set the filter to make only dimensions available for selection. Drawing object filter settings for each tab are applicable as long as the drawing is in session. | ||
Preselection Highlighting | Provides a visual confirmation for the item that will be selected before you select it. By default, as the pointer passes over an object, the object is highlighted. A tooltip displays the object name. For example, d92: F9(HOLE) indicates the diameter dimension for the ninth model feature, a hole. | ||
Drawing Tree | Selects drawing objects that are relevant to the active tab. | ||
Model Tree | Selects a feature or a part from the Model Tree instead of the graphics window. |