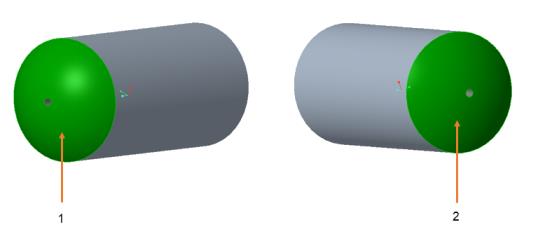Mischtank: Übung 2 – Simulationsdomäne und Randbedingungen hinzufügen
1. Klicken Sie auf
 Simulationsdomänen auswählen (Select Simulation Domains)
Simulationsdomänen auswählen (Select Simulation Domains). Das Dialogfenster
Auswahl eines Domänenmodells (Domain Model Selection) wird geöffnet.
2. Wählen Sie im Feld Auswahl eines Domänenmodells (Domain Model Selection) (Domain Model Selection) die Option Flüssigkeitsdomäne hinzufügen (Add fluid domain) aus.
3. Wählen Sie im Modellbaum FLUID_STATOR.prt und FLUID_ROTOR.prt aus.
4. Klicken Sie zum Bestätigen mit der mittleren Maustaste. Die Flüssigkeitsdomänen werden im Dialogfenster Auswahl eines Domänenmodells (Domain Model Selection) unter Flüssigkeitskomponenten (Fluid Components) und im Flow Analysis Baum unter Domänen (Domains) angezeigt.
Randbedingungen erzeugen
1. Klicken Sie unter
Domänen (Domains) mit der rechten Maustaste auf
FLUID_ROTOR, und wählen Sie
 Berandungsbedingung hinzufügen (Add Boundary Condition)
Berandungsbedingung hinzufügen (Add Boundary Condition) aus. Das Dialogfenster
Flächensätze (Surface Sets) wird angezeigt.
2. Wählen Sie StationaryWall_1 wie in der folgenden Abbildung dargestellt aus.
◦ 1 = STATIONARYWALL_1
◦ 2 = STATIONARYWALL_2
3. Klicken Sie auf OK (OK). Unter General Boundaries wird ein neues BC_1-Element erzeugt.
4. Klicken Sie unter
Domänen (Domains) mit der rechten Maustaste auf
FLUID_ROTOR, und wählen Sie
 Berandungsbedingung hinzufügen (Add Boundary Condition)
Berandungsbedingung hinzufügen (Add Boundary Condition) aus. Das Dialogfenster
Flächensätze (Surface Sets) wird angezeigt.
5. Wählen Sie StationaryWall_2, wie in der Abbildung gezeigt, aus.
6. Klicken Sie auf OK (OK). Unter General Boundaries wird ein neues BC_2-Element erzeugt.
7. Klicken Sie mit der rechten Maustaste, und benennen Sie die folgenden Randbedingungen um:
◦ BC_1 in STATIONARYWALL_1
◦ BC_2 in STATIONARYWALL_2
 Simulationsdomänen auswählen (Select Simulation Domains). Das Dialogfenster Auswahl eines Domänenmodells (Domain Model Selection) wird geöffnet.
Simulationsdomänen auswählen (Select Simulation Domains). Das Dialogfenster Auswahl eines Domänenmodells (Domain Model Selection) wird geöffnet. Simulationsdomänen auswählen (Select Simulation Domains). Das Dialogfenster Auswahl eines Domänenmodells (Domain Model Selection) wird geöffnet.
Simulationsdomänen auswählen (Select Simulation Domains). Das Dialogfenster Auswahl eines Domänenmodells (Domain Model Selection) wird geöffnet. Berandungsbedingung hinzufügen (Add Boundary Condition)
Berandungsbedingung hinzufügen (Add Boundary Condition)