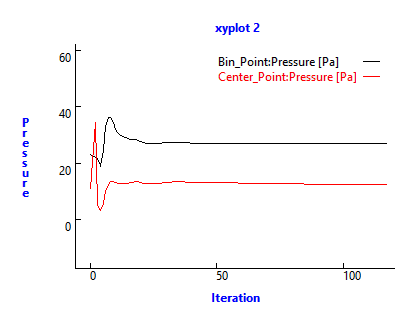Zyklonabscheider mit Partikelabscheidung: Übung 7 – Analysieren der Ergebnisse
Diese Übung beschreibt, wie die Ergebnisse bei und nach der Simulation analysiert werden. Um CAD-Flächen (nicht die Flüssigkeitsdomäne) auszublenden, wechseln Sie in der Gruppe
Anzeigen (Show) zwischen Flussanalyse-Körper (Flow Analysis Bodies)
zwischen Flussanalyse-Körper (Flow Analysis Bodies) und CAD-Körper (CAD Bodies)
und CAD-Körper (CAD Bodies). Klicken Sie auf
 XY-Plot-Bereich (XYPlot Panel)
XY-Plot-Bereich (XYPlot Panel), um den XY-Plot anzuzeigen.
Druckkonturen an einer Berandung anzeigen
| Druck: [Pa] : Fluss 35.0 0.0 |
1. Wählen Sie in
 Randbedingungen (Boundary Conditions)
Randbedingungen (Boundary Conditions) >
 General BoundariesCYCLONE_4_1_FLUID
General BoundariesCYCLONE_4_1_FLUID aus.
2. Legen Sie in der Eigenschaftenkonsole auf der Registerkarte Ansicht (View) für Fläche (Surface) Werte für die Optionen wie unten aufgelistet fest:
◦ Keep drawing – Ja (Yes)
◦ Raster (Grid) – Nein (No)
◦ Umriss (Outline) – Nein (No)
◦ Variable (Variable) – Druck (Pressure): [Pa] : Fluss (Flow)
◦ Min. (Min) – 0
◦ Max. (Max) – 35
Geschwindigkeitskonturen an einer Berandung anzeigen
| Geschwindigkeitsmagnitude: [m/s] : Fluss 2.646 0.0 |
1. Erstellen Sie einen Schnitt.
2. Wählen Sie Section 01 aus.
3. Legen Sie in der Eigenschaftenkonsole auf der Registerkarte Modell (Model) Werte für die Optionen wie unten aufgelistet fest:
◦ Typ (Type) – Plane X
◦ Position (Position) – 0
4. Legen Sie in der Eigenschaftenkonsole auf der Registerkarte Ansicht (View) für Fläche (Surface) Werte für die Optionen wie unten aufgelistet fest:
◦ Keep drawing – Ja (Yes)
◦ Raster (Grid) – Nein (No)
◦ Umriss (Outline) – Ja (Yes)
◦ Variable (Variable) – Velocity Magnitude: [m/s] : Flow
Partikel in einer Domäne anzeigen
1. Wählen Sie im Flow Analysis Baum Particle aus.
2. Legen Sie in der Eigenschaftenkonsole auf der Registerkarte Modell (Model)Particle Size Scale (view only) auf 750 fest.
3. Legen Sie in der Eigenschaftenkonsole auf der Registerkarte Ansicht (View) für Fläche (Surface) Werte für die Optionen wie unten aufgelistet fest:
◦ Keep drawing – Ja (Yes)
◦ Farbe (Color) – RGB(255,0,0)
4. Wählen Sie im Flow Analysis Baum Particle01 aus.
5. Legen Sie in der Eigenschaftenkonsole auf der Registerkarte Modell (Model)Particle Size Scale (view only) auf 8 fest.
6. Legen Sie in der Eigenschaftenkonsole auf der Registerkarte Ansicht (View) für Fläche (Surface) Werte für die Optionen wie unten aufgelistet fest:
◦ Keep drawing – Ja (Yes)
◦ Farbe (Color) – RGB(0,0,255)
7. Klicken Sie in der Grafiksymbolleiste auf

, um die Stilelemente anzuzeigen. Wählen Sie
 Verdeckte Kanten (Hidden Line)
Verdeckte Kanten (Hidden Line) aus.
Massenstrom an der Auslassberandung plotten
1. Gehen Sie im Flow Analysis Baum unter
 Randbedingungen (Boundary Conditions)
Randbedingungen (Boundary Conditions) >
 General Boundaries
General Boundaries.
2. Wählen Sie Inlet und Outlet aus.
3. Klicken Sie auf
 XY-Plot (XYPlot)
XY-Plot (XYPlot). Ein neues Element
xyplot1 wird im Flow Analysis Baum unter
Ergebnisse (Results) >
Derived Surfaces >
XY Plots hinzugefügt.
4. Wählen Sie xyplot1 aus.
5. Legen Sie in der Eigenschaftenkonsole Variable (Variable) als Massenstrom (Mass Flux) fest.
6. Klicken Sie auf
 Anhalten (Stop)
Anhalten (Stop) und
 Ausführen (Run)
Ausführen (Run), falls erforderlich.
Druck am Überwachungspunkt plotten
1. Klicken Sie im Flow Analysis Baum unter Ergebnisse (Results) auf Überwachungspunkte (Monitoring Points).
2. Wählen Sie Center_Point aus.
3. Klicken Sie auf
 XY-Plot (XYPlot)
XY-Plot (XYPlot). Ein neues Element
xyplot2 wird im Flow Analysis Baum unter
Ergebnisse (Results) >
Derived Surfaces >
XY Plots hinzugefügt.
4. Wählen Sie xyplot2 aus.
5. Legen Sie in der Eigenschaftenkonsole Variable (Variable) auf Druck (Pressure) fest.
6. Klicken Sie auf
 Anhalten (Stop)
Anhalten (Stop) und
 Ausführen (Run)
Ausführen (Run), falls erforderlich.
 zwischen Flussanalyse-Körper (Flow Analysis Bodies)
zwischen Flussanalyse-Körper (Flow Analysis Bodies) und CAD-Körper (CAD Bodies). Klicken Sie auf
und CAD-Körper (CAD Bodies). Klicken Sie auf  XY-Plot-Bereich (XYPlot Panel), um den XY-Plot anzuzeigen.
XY-Plot-Bereich (XYPlot Panel), um den XY-Plot anzuzeigen. zwischen Flussanalyse-Körper (Flow Analysis Bodies)
zwischen Flussanalyse-Körper (Flow Analysis Bodies) und CAD-Körper (CAD Bodies). Klicken Sie auf
und CAD-Körper (CAD Bodies). Klicken Sie auf  XY-Plot-Bereich (XYPlot Panel), um den XY-Plot anzuzeigen.
XY-Plot-Bereich (XYPlot Panel), um den XY-Plot anzuzeigen.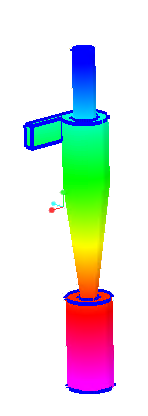
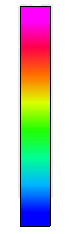
 Randbedingungen (Boundary Conditions)
Randbedingungen (Boundary Conditions) General Boundaries
General Boundaries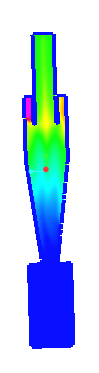
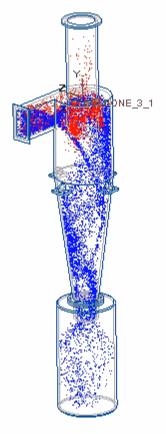
 , um die Stilelemente anzuzeigen. Wählen Sie
, um die Stilelemente anzuzeigen. Wählen Sie  Verdeckte Kanten (Hidden Line)
Verdeckte Kanten (Hidden Line)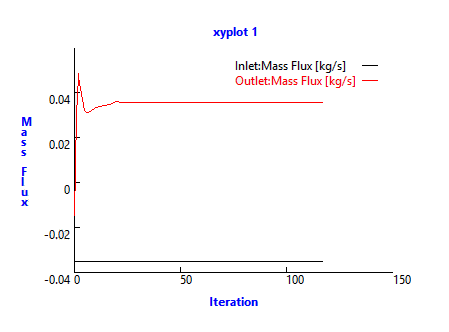
 XY-Plot (XYPlot)
XY-Plot (XYPlot) Anhalten (Stop)
Anhalten (Stop) Ausführen (Run)
Ausführen (Run)