Extraktion der Flüssigkeitsdomäne
Der erste Schritt im Flow Analysis Simulationsprozess ist die Extraktion der Flüssigkeitsdomäne aus einem vorhandenen CAD-Modell. Klicken Sie auf
 Flow Analysis (Flow Analysis)
Flow Analysis (Flow Analysis) >
 Flüssigkeitsdomäne erstellen (Create Fluid Domain)
Flüssigkeitsdomäne erstellen (Create Fluid Domain), um eine Flüssigkeitsdomäne zu erzeugen. Die Registerkarte
Erstellung einer Fluiddomäne (Fluid Domain Creation) wird geöffnet.
Die Einzelheiten der Flüssigkeitsvolumenextraktion werden nachfolgend aufgeführt:
• Registerkarte Öffnungen (Openings) – Enthält die Flächen, die automatisch aus den CAD-Flächen erkannt werden. Um Einzelheiten zu den Flächen zu erhalten klicken Sie auf eine Fläche, und zeigen Sie die Flächen an, die im Dialogfenster Flächensätze (Surface Sets) angezeigt werden. Um vorhandene Bohrungen aus der Domäne zu entfernen, klicken Sie mit der rechten Maustaste auf die Bohrung, und wählen Sie Entfernen (Remove) aus.
• Registerkarte Ausgangsflächen (Seed Surfaces) – Enthält die Flächen, die bestimmten Kavitäten von Interesse entsprechen. Auf diese Weise können Sie zusätzliche Kavitäten, die von den Schraubenbohrungen erkannt werden, und Einzüge auf der Außenseite des Modells herausfiltern und auswählen. Die ausgewählten Flächen werden im Feld Flächen (Faces) angezeigt. Mit Alle Leerräume auswählen (Select all voids) können Sie Ausgangsflächen automatisch in einem vollständig eingeschlossenen Modell ohne Öffnungen auswählen.
Ohne Ausgangsflächen | Mit Ausgangsflächen |
| |
• Domäne (Domain) – Wählen Sie für die Flüssigkeitsdomäne Intern (Internal) aus der Liste aus.
• Zu Simulation hinzufügen (Add to Simulation) – Fügt die extrahierte Domäne automatisch als Flüssigkeitsdomäne zur Simulation hinzu.
• Schrumpfverpackung (Shrinkwrap) – Führt Komponenten während der Extraktion der Flüssigkeitsdomäne zusammen. Schlägt das Erstellen einer Flüssigkeitsdomäne mit einer normalen Zusammenführung fehl, so kann in einigen Fällen die Option "Schrumpfverpackung" verwendet werden.
• 
– Flüssigkeitsdomäne in der Vorschau anzeigen oder regenerieren
• 
– Ausgewählte Extraktion anwenden
• 
– Beenden
Flüssigkeitsdomänen werden im Flow Analysis Baum unter Domänen (Domains) angezeigt.
Auf Lecks im Modell prüfen
Interne Fluss-Simulationen erfordern wasserdichte Geometrie, um genaue Ergebnisse bereitzustellen. Wenn Sie eine Fluiddomäne in Creo Flow Analysis erzeugen, sollte die zusammengeführte Baugruppe keine Spalte oder Öffnungen aufweisen. Lecks prüfen (Check leaks) und Kürzester Pfad (Shortest Path) ermöglichen es Ihnen, solche Spalte in der Baugruppe zu suchen.
Führen Sie zur Verwendung der Schaltfläche Lecks prüfen (Check leaks) die unten aufgeführten Schritte aus:
1. Wählen Sie auf der Registerkarte Öffnungen (Openings) im Feld Flächen (Faces) alle Flächen aus, die mindestens eine Öffnung haben.
2. Klicken Sie auf die Schaltfläche Lecks prüfen (Check leaks), um die Anzeige Lecks prüfen (Check leaks) zu aktivieren.
a. Modelle ohne Lecks – Außenflächen sind lichtdurchlässig. Innenflächen, die der Fluiddomäne entsprechen, werden grün.
b. Modelle mit Lecks – Alle Flächen sind grün.
Beispiel für ein Modell ohne Lecks – Alle drei Flächen mit Öffnungen sind als Flächen ausgewählt und werden im Feld Flächen (Faces) angezeigt. | Beispiel für ein Modell mit Lecks – Die obere Fläche mit der kreisförmigen Öffnung ist nicht als Fläche ausgewählt und wird nicht im Feld Flächen (Faces) angezeigt. |
| |
3. Bewegen Sie den Schieberegler, um grüne Flächen des Modells in der Reihenfolge anzuzeigen, in der sie erkannt werden. Identifizieren Sie Positionen, an denen die erkannten Flächen von Innenflächen in Außenflächen übergehen.
Werkzeug Lecks prüfen (Check leaks) – Im Beispiel ist die nicht ausgewählte obere Fläche mit dem Kreis die erste Außenfläche, die grün wird und damit den Ursprung des Lecks angibt. |
|
Führen Sie zur Verwendung der Schaltfläche Kürzester Pfad (Shortest Path) die unten aufgeführten Schritte aus:
Beispiel für eine ausgewählte Innen- und Außenfläche | Beispiel für ein Modell mit Lecks – Die obere Fläche mit der kreisförmigen Öffnung wurde in der Abbildung links nicht ausgewählt. Eine rote Linie verläuft von der ausgewählten Innenfläche durch die nicht ausgewählte Öffnung im Modell und stellt eine Verbindung zur ausgewählten Außenfläche her. |
| |
1. Wählen Sie auf der Registerkarte Öffnungen (Openings) im Feld Flächen (Faces) alle Flächen aus, die mindestens eine Öffnung haben.
2. Klicken Sie auf die Schaltfläche Kürzester Pfad (Shortest Path), um die Anzeige des Werkzeugs Kürzester Pfad (Shortest Path) umzuschalten. Die zusammengeführte Baugruppe ist lichtdurchlässig. Das Dialogfenster Flächensätze (Surface Sets) wird angezeigt.
3. Wählen Sie eine Innenfläche, die der Fluiddomäne entspricht, und eine Außenfläche des Modells aus.
4. Klicken Sie auf OK (OK).
a. Modelle ohne Lecks – Es wird ein Dialogfenster mit der Meldung angezeigt, dass keine Lecks vorhanden sind.
b. Modelle mit Lecks – Eine rote Linie verbindet die Innen- und Außenflächen, die Sie ausgewählt haben. Die Linie verläuft durch alle nicht ausgewählten Öffnungen oder Spalte im Modell.
5. Klicken Sie auf die Schaltfläche Kürzester Pfad (Shortest Path), um die Schaltfläche Kürzester Pfad (Shortest Path) zu deaktivieren.
Domänen trennen
Wählen Sie eine Domäne aus, und klicken Sie anschließend in der Gruppe
Simulationsdomänen (Simulation Domains) auf
 Domäne trennen (Split Domain)
Domäne trennen (Split Domain), um eine extrahierte Flüssigkeitsdomäne zu trennen.
Eine Flüssigkeitsdomäne wird aus den folgenden Gründen getrennt:
• um ein rotierendes oder bewegtes Volumen von einem stationären Volumen zu trennen
• um zwei stationäre oder rotierende Volumen zu trennen
Planare oder zylindrische Trennungen werden auf der extrahierten Domäne ausgeführt.
Befolgen Sie die nachfolgenden Schritte, um eine Domäne zu trennen:
1. Wählen Sie die extrahierte Domäne im Modellbaum aus.
2. Legen Sie für Trenntyp (Split type) die Option Ebene (Plane) oder Zylinder (Cylinder) fest:
◦ Ebene (Plane) – Geben Sie die Ebene für die Trennung an und legen Sie den Wert für Versatz (Offset) fest.
◦ Zylinder (Cylinder) – Geben Sie die Ebene für die Trennung an und legen Sie Werte für Mittelpunkt (Center point) und Radius (Radius) fest. Wählen Sie Standard (Default) oder Benutzerdefiniert (Custom) für das Koordinatensystem aus. Wenn Sie Benutzerdefiniert (Custom) auswählen, wird das Dialogfenster Koordinatensystem (Coordinate System) geöffnet, in dem Sie das Referenzkoordinatensystem angeben können.
3. Klicken Sie auf

, um die Seite, die für die Trennoperation angezeigt wird, zu ändern.
4. Klicken Sie auf

. Die getrennten Domänen werden im
Modellbaum (Model Tree) angezeigt.
 Flow Analysis (Flow Analysis) >
Flow Analysis (Flow Analysis) >  Flüssigkeitsdomäne erstellen (Create Fluid Domain), um eine Flüssigkeitsdomäne zu erzeugen. Die Registerkarte Erstellung einer Fluiddomäne (Fluid Domain Creation) wird geöffnet.
Flüssigkeitsdomäne erstellen (Create Fluid Domain), um eine Flüssigkeitsdomäne zu erzeugen. Die Registerkarte Erstellung einer Fluiddomäne (Fluid Domain Creation) wird geöffnet. Flow Analysis (Flow Analysis) >
Flow Analysis (Flow Analysis) >  Flüssigkeitsdomäne erstellen (Create Fluid Domain), um eine Flüssigkeitsdomäne zu erzeugen. Die Registerkarte Erstellung einer Fluiddomäne (Fluid Domain Creation) wird geöffnet.
Flüssigkeitsdomäne erstellen (Create Fluid Domain), um eine Flüssigkeitsdomäne zu erzeugen. Die Registerkarte Erstellung einer Fluiddomäne (Fluid Domain Creation) wird geöffnet.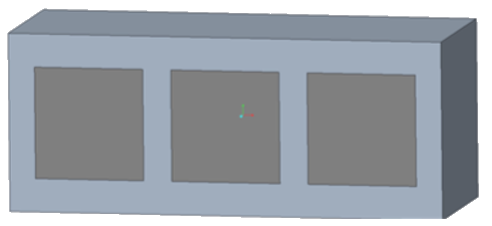
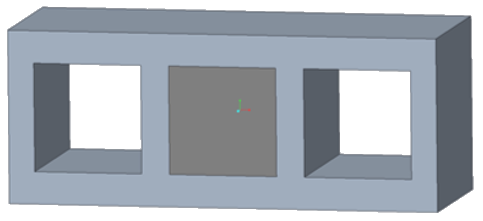
 – Flüssigkeitsdomäne in der Vorschau anzeigen oder regenerieren
– Flüssigkeitsdomäne in der Vorschau anzeigen oder regenerieren – Ausgewählte Extraktion anwenden
– Ausgewählte Extraktion anwenden – Beenden
– Beenden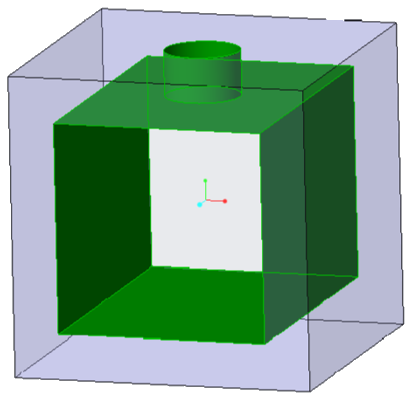
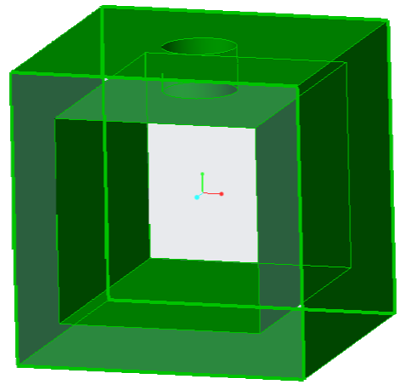
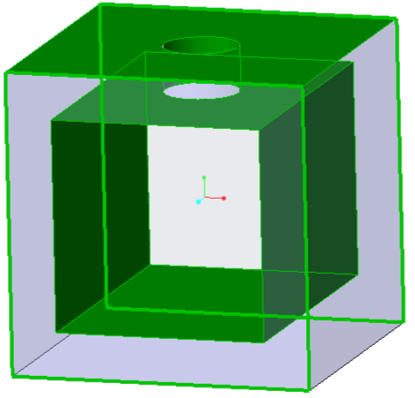
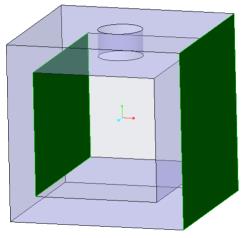
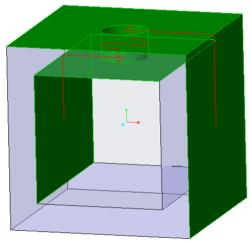
 Domäne trennen (Split Domain)
Domäne trennen (Split Domain) , um die Seite, die für die Trennoperation angezeigt wird, zu ändern.
, um die Seite, die für die Trennoperation angezeigt wird, zu ändern.