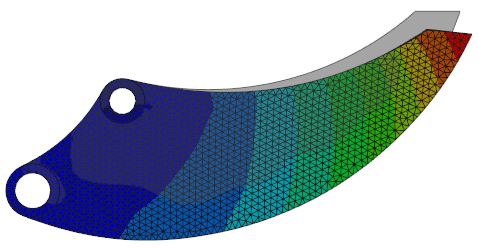在“结果”(Results) > “响应”(Responses)下,选择  “拓扑元素密度”(Topology Element Density)。然后在“结果”(Results) > “等值面”(Isosurfaces)下,选择一个选项:
“拓扑元素密度”(Topology Element Density)。然后在“结果”(Results) > “等值面”(Isosurfaces)下,选择一个选项:
 “拓扑元素密度”(Topology Element Density)。然后在“结果”(Results) > “等值面”(Isosurfaces)下,选择一个选项:
“拓扑元素密度”(Topology Element Density)。然后在“结果”(Results) > “等值面”(Isosurfaces)下,选择一个选项: “拓扑元素密度”(Topology Element Density)。然后在“结果”(Results) > “等值面”(Isosurfaces)下,选择一个选项:
“拓扑元素密度”(Topology Element Density)。然后在“结果”(Results) > “等值面”(Isosurfaces)下,选择一个选项: “等值面”(Isosurface),以显示一个等值面,其中涵盖所有密度大于截断下限值的区域。
“等值面”(Isosurface),以显示一个等值面,其中涵盖所有密度大于截断下限值的区域。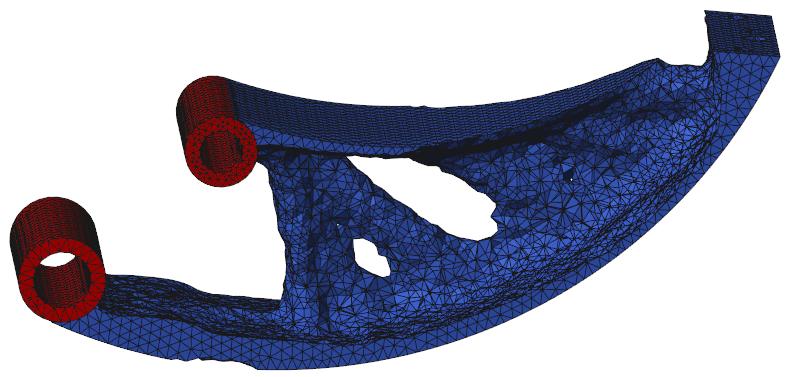
 “带拓扑区域的等值面”(Isosurface with Topology Region),显示与上述相同的等值面以及拓扑区域,该拓扑区域在移除材料以显示等值面之前出现。
“带拓扑区域的等值面”(Isosurface with Topology Region),显示与上述相同的等值面以及拓扑区域,该拓扑区域在移除材料以显示等值面之前出现。
 “填充元素”(Filled Elements) 以显示完全填充结果值颜色的每个元素。结果取元素的平均值。
“填充元素”(Filled Elements) 以显示完全填充结果值颜色的每个元素。结果取元素的平均值。
 “填充轮廓”(Filled Contours) 以基于网格结果值显示轮廓线。结果取网格的平均值,因此显示的轮廓线更为平滑。
“填充轮廓”(Filled Contours) 以基于网格结果值显示轮廓线。结果取网格的平均值,因此显示的轮廓线更为平滑。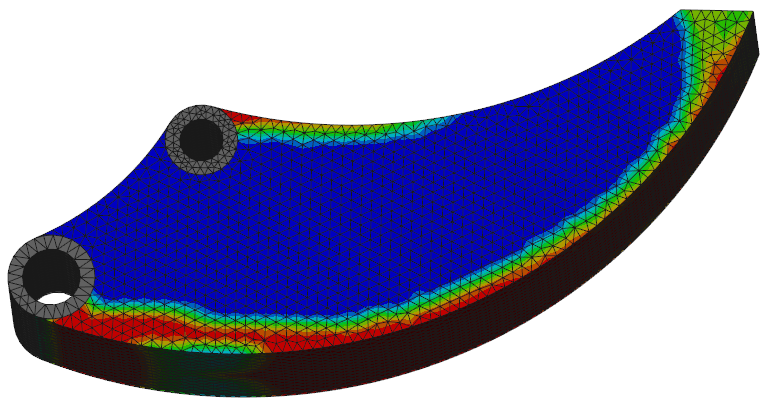
 “无截面” - 显示无横截面的模型。使用此选项可移除横截面视图。
“无截面” - 显示无横截面的模型。使用此选项可移除横截面视图。 “X 方向”(X Direction) - 垂直于 x 轴。
“X 方向”(X Direction) - 垂直于 x 轴。 “Y 方向”(Y Direction) - 垂直于 y 轴。
“Y 方向”(Y Direction) - 垂直于 y 轴。 “Z 方向”(Z Direction) - 垂直于 z 轴。
“Z 方向”(Z Direction) - 垂直于 z 轴。 “Z 方向”(Z Direction),然后滑动“截面截断上限”(Section Upper Cutoff) 滑块,以沿 z 方向显示横截面。
“Z 方向”(Z Direction),然后滑动“截面截断上限”(Section Upper Cutoff) 滑块,以沿 z 方向显示横截面。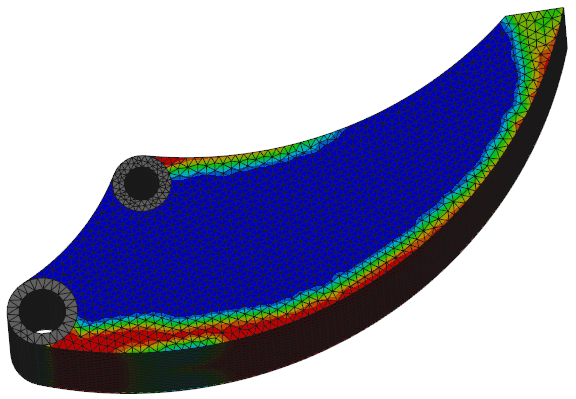

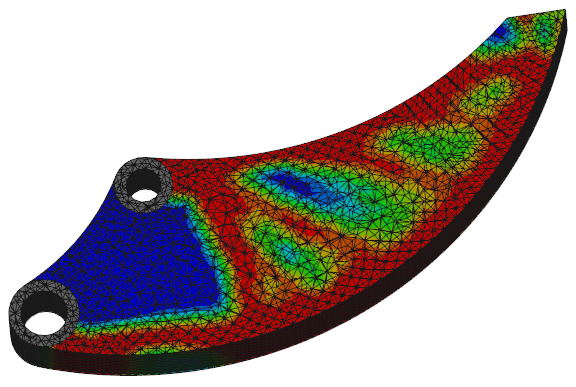
 “位移”(Displacement)。
“位移”(Displacement)。 “未变形”(Undeformed) - 未变形。
“未变形”(Undeformed) - 未变形。 “静态”(Static) - 静态变形形状。
“静态”(Static) - 静态变形形状。 “振荡”(Oscillate) - 通过正弦波缩放位移来以动画形式显示的变形形状。动画平滑移动。
“振荡”(Oscillate) - 通过正弦波缩放位移来以动画形式显示的变形形状。动画平滑移动。 “斜坡”(Ramp) - 通过锯齿波 (锯齿波将位移从零增大到缩放因子) 缩放位移来以动画形式显示的变形形状。动画会在每个步骤处暂停。
“斜坡”(Ramp) - 通过锯齿波 (锯齿波将位移从零增大到缩放因子) 缩放位移来以动画形式显示的变形形状。动画会在每个步骤处暂停。
 “显示未变形的形状”(Show Undeformed Shape)。未变形的结果显示在“静态”(Static)、“振荡”(Oscillate) 或“斜坡”(Ramp) 选项之上。
“显示未变形的形状”(Show Undeformed Shape)。未变形的结果显示在“静态”(Static)、“振荡”(Oscillate) 或“斜坡”(Ramp) 选项之上。