入门教程 (ASME)
开始之前
在使用此应用程序将
GD&T 应用于零件
设计模型之前,您应先熟悉用户界面和一般工作流。有关详细信息,请参阅
用户界面和工作流。您还应考虑以下内容:
• 零件有何功能?
模型说明
请考虑下面显示的装配 (来自 ASME Y14.5-2009 中的图 4-5)。
1. 主体
2. 密封
3. 罩
4. 键
现在让我们逐步完成定义罩零件 GD&T 的过程:
教程
启动应用程序
打开将用于本教程的零件文件:...Creo4_install_folder\Common Files\gdt_home\tutorial_models\cover_ASME.prt。
通过选择“应用程序”(Applications) 功能区中的 GD&T Advisor 按钮来启动 GD&T Advisor。
首次启动 GD&T Advisor 应用程序时,“问题树”中会列出以下消息:
• “并非所有零件 DOF 都受约束”(Not all part DOF are constrained) - 此消息指示您未定义能够完全固定零件的
基准参考框。
• “设计模型的一个或多个曲面未受约束”(One or more surfaces of the design model are unconstrained) - 此消息指示仍存在尚未完全定义变化范围的曲面。
要获取有关特定问题消息的详细信息,可执行下列两种操作之一:
1. 双击问题消息。
2. 右键单击问题消息,然后从下拉菜单中选择“更多帮助”(More Help)。
将在 Creo 帮助系统中打开包含有关此消息更多详细信息的帮助页面。在继续进行建模过程时,某些问题消息将从消息列表中移除,而一些新消息可能会添加到消息列表中。您可以双击这些消息中的任何消息来获取更多信息。
建立主要基准参考框
将 GD&T 应用于零件模型的第一步是建立能够完全固定零件的
主要基准参考框 (DRF)。它通常参考特征的三个基准来在装配中定位和定向零件。
标识主要基准特征
主 DRF 的主要基准特征通常 (但并非始终) 约束装配内零件的三个方向自由度中的两个。
对于此零件,主要基准特征的最佳候选项是接触主体的面。如果已将轴类特征压入主体,则该特征可能成为另一个候选项,但在存在 O 形环密封的情况下,我们会假定二者在此界面上形成间隙拟合。
要向模型添加主要基准特征:
1. 在 GD&T Advisor 功能区中,单击

(公差特征)。这会激活 Creo 中的“选择”过程。
2. 从设计模型中选择平面曲面,然后在“添加特征”(Add Feature) 对话框窗口中选择“接受”(Accept)。
3. 操控板中会显示特征的属性:
1. 名称
2. 方案
3. 几何特性符号
4. 公差值
5. 基准特征
6. 操作按钮
在操控板中,
▪ “名称”(Name) - 针对特征名称输入“安装平面”(Mounting Plane) (请参阅标签 #1)。
▪ “布置”(Scheme) - 确认已选定“几何公差”(Geometric Tolerance) (请参阅标签 #2)。其他选项不适用于模型中的第一个特征。
▪ 从“几何特性符号选择器”菜单中选择

(平面度) (请参阅标签 #3)。该菜单中的
“帮助”(Help) 选项提供有关帮助您确定选择哪个
几何特性符号的信息。
▪ 指定值 0.05 (请参阅标签 #4)。
▪ 您可以接受默认设置 (请参阅标签 #5)。始终自动预选模型的第一个特征来定义基准 (如适用)。将按字母顺序 (从 "A" 开始) 为基准特征自动分配标签 (尽管您也可以使用用户指定的值覆盖默认标签)。
d. 在操控板中单击

(接受并关闭) (请参阅标签 #6)。请注意,在操控板中指定全部所需的信息后,接受按钮将变为绿色。
▪ 以下数据会被写入到模型中,并显示在“GD&T Advisor 特征树”中:
 安装平面 | |
 平面基准 A | |
 |0.05 | - 应用于安装平面特征的平面度公差 |
 A | |
▪ 在 CAD 模型中自动放置用来定义平面度控制和关联的公差及基准特征符号的
注释。请注意,注释引线会连接到您在添加特征时所选的曲面上所选取的点。将注释放置在与特征平面垂直的平面上,并将其创建为在当前视图中可读 (从左到右)。
4. 单击“特征树”中的每个对象。请注意,相应的对象会在 CAD 模型中突出显示。
标识次要基准特征
仅考虑主要基准特征 (安装平面) 时,零件会在该平面上自由滑动。主 DRF 的次要基准特征通常 (但并非始终) 是用于约束零件位置的特征。在此装配中,轴将用于此目的。
要向模型中添加次要基准特征:
1. 在 GD&T Advisor 功能区中,单击

(公差特征)。这会激活 Creo 中的“选择”过程。
2. 从设计模型选择小轴的表面。请注意,定义轴的两个曲面将自动包括在特征定义中。
3. 在“添加特征”(Add Feature) 对话框窗口中,单击“接受”(Accept) 以添加特征。
4. 操控板中会显示特征的属性。在操控板中,
a. 指定特征属性:
▪ “名称”(Name) - 为特征名称输入“定心轴”(Centering Shaft)。
▪ “布置”(Scheme) - 选择“带公差大小”(Toleranced Size)。
b. 指定几何控制属性:
▪ 从 CAD 尺寸读取直径尺寸的属性。这些属性可能会保持原样,或者您可以选择用于修改公差模式和值的按钮。现在,保留默认值。
▪ GD&T Advisor 已在“几何特性符号选择器”菜单中自动选择

(垂直度)。请注意,当您选择下拉菜单时,垂直度在菜单中用绿底白色图标表示,指示其为建议的几何特性符号。如果将鼠标悬停在菜单中的其中一个选项上,您会看到一个工具提示,为您提供有关此几何特性符号的适用性信息。
▪ 指定值 0.1。
▪ 针对
公差带实体原则修饰符指定 Ⓜ (最大实体原则)。该菜单中的
“帮助”(Help) 选项提供有关帮助您确定选择哪个修饰符的信息。
▪ 会自动选择 A DRF。
c. 指定“基准特征”属性:
▪ 接受默认设置。此特征会自动设置为基准特征,因为它是约束零件所必需的。它会被自动标记为 "B"。
d. 在操控板中单击

(接受并关闭)。
▪ 以下数据会被写入到模型中,并显示在“GD&T Advisor 特征树”中:
 定心轴 | - 轴特征 |
 轴基准 B | - 与轴特征同轴的轴基准 |
Ø25.4–25.6 | - 直径的极限尺寸 (从 CAD 模型读取) |
 |Ø0.1(M)|A | - 应用于定心轴特征的垂直度公差 |
 A|B(M) | - 参考基准特征 A 和 B(M) 的 DRF。默认情况下,会为基准特征 B 选择 (M) 修饰符,因为您已为应用于特征的垂直度公差的公差带实体原则修饰符指定了 Ⓜ (在步骤 4b 中)。 |
▪ 在 CAD 模型中自动放置用来表示宽度尺寸、位置公差和基准特征符号的
注释。在这种情况下,放置由表示特征宽度的
参数尺寸的放置来确定。
标识第三基准特征
主要和次要基准特征均能在各个方向上 (绕轴的轴线旋转除外) 完全约束零件。您必须选择适用于约束此旋转的第三基准特征。尽管此设计中有多个第三基准特征候选项,但键槽凹槽用于将罩的方向对齐到主体,因此建议使用该特征来建立第三基准。
要向模型添加第三基准特征:
1. 在 GD&T Advisor 功能区中,单击

(公差特征)。这会激活 Creo 中的“选择”过程。
2. 选择键槽凹槽的一个平面曲面。
3. 从“添加特征”(Add Feature) 对话框窗口顶部组合框的候选特征列表中,选择“槽”(Slot)。
4. 在“添加特征”(Add Feature) 对话框窗口中,单击“接受”(Accept)。操控板中会显示特征的属性。
5. 在操控板中,
a. 指定特征属性:
▪ “名称”(Name) - 为特征名称输入“键槽凹槽”(Keyway Notch)。
▪ “布置”(Scheme) - 选择“带公差大小”(Toleranced Size)。
b. 指定几何控制属性:
▪ 从 CAD 尺寸读取凹槽宽度尺寸的属性。不必修改这些属性。
▪ 
(位置度) 是此特征的唯一建议几何公差。
▪ 指定值 0.2。
▪ 为“公差带实体原则修饰符”指定 Ⓜ。
▪ 会自动选择 A|BⓂ DRF。
c. 指定“基准特征”属性:
▪ 仅接受默认设置。此特征会自动设置为基准特征,因为它是约束零件所必需的。它会被自动标记为 "C"。
d. 在操控板中单击

(接受并关闭)。
▪ 以下数据会被写入到模型中,并显示在“GD&T Advisor 特征树”中:
 键槽凹槽 | - 槽特征 |
 平面基准 C | - 位于特征中间平面的平面基准 |
 18.0–19.0 | - 槽特征的宽度极限尺寸 (从 CAD 模型读取) |
 |Ø0.2(M)|A|B(M) | - 应用于键槽凹槽特征的位置公差 |
 平面曲面 2 | - 表示每个平面的平面曲面特征 |
 平面曲面 3 | |
 A|B(M)|C(M) | - 参考基准特征 A、B(M) 和 C(M) 的 DRF。默认情况下,会为基准特征 C 选择 (M) 修饰符,因为您已为应用于特征的位置公差的公差带实体原则修饰符指定了 Ⓜ (在步骤 5b 中)。 |
▪ 在 CAD 模型中自动放置用来表示宽度尺寸、位置公差和基准特征符号的
注释。在这种情况下,放置由表示特征宽度的
参数尺寸的放置来确定。
A|B(M)|C(M) DRF 是模型中第一个完全约束的 DRF。因此,它被视为主基准参考框。
显示约束状态显示
在此过程中,您可以随时选择“显示/隐藏约束状态”按钮 (

),以根据曲面的约束状态对曲面进行颜色编码:
1. 单击工具栏中的

(显示/隐藏约束状态) 来查看零件曲面的约束状态。图例会显示在用于显示此显示颜色含义的“特征树”底部。在这种情况下,已由您定义的特征所参考的曲面到目前为止均为绿色,指示它们被完全约束。灰色曲面未受约束,因为它们未由任何 GD&T Advisor 特征参考。
您可以保持此按钮处于选中状态,然后继续在附加特征上定义 GD&T (但是如果这样做,模型外观会与此文档中的图片有所不同)。有关此显示选项的详细信息,请参阅
约束状态显示。
完成模型的 GD&T 布置
添加孔阵列
现在,已建立主 DRF,下一步是标识模型中的其他特征,并将这些特征约束到主要基准参考框中。在复杂的零件中,可能需要建立其他辅助 DRF,但最终必须直接或间接地将所有特征约束到主 DRF。
对于约束到同一 DRF 的特征,您将它们添加到模型的顺序并不重要。
1. 在 GD&T Advisor 功能区中,单击

(公差特征)。这会激活 Creo 中的“选择”过程。
2. 从阵列的一个孔中选取一个表面。会显示“添加特征”(A、dd Feature) 窗口,并基于选定的曲面定义“简单孔”特征。请注意,由于应用程序识别到该孔特征是
CAD 模型中阵列的一部分,因此会自动选中“添加完整阵列”(Add entire pattern) 复选框。
3. 在“添加特征”(Add Feature) 对话框窗口中,单击“接受”(Accept)。操控板中会显示阵列的属性。
4. 在操控板中,
a. 指定阵列属性:
▪ “名称”(Name) - 输入 Fastener Holes 作为阵列名称。
b. 指定几何控制属性:
▪ 从 CAD 尺寸读取直径尺寸的属性。
▪ 
(位置度) 是阵列的唯一适用几何公差。
▪ 指定值 0.2。
▪ 为“公差带实体原则修饰符”指定 Ⓜ。
▪ 会自动选择 A|BⓂ|CⓂ DRF。单击“基准参考框选择器”以查看其他可用 DRF。筛选 DRF 菜单,使其仅包括适用于特征/阵列的 DRF,且默认情况下,推荐的 DRF 处于选中状态。该菜单中的“帮助”(Help) 选项提供有关帮助您确定选择哪个 DRF 的信息。
c. 指定“基准特征”属性:
▪ 请注意,默认情况下,“基准特征”(Datum Feature) 复选框处于未选中状态,因为模型中已定义一个完全约束的 DRF。
▪ 保持“基准特征”(Datum Feature) 复选框处于未选中状态。
d. 在操控板中单击

(接受并关闭)。
▪ “孔”特征的链接阵列会添加到 GD&T Advisor 模型中。
▪ 注释会自动放置在 CAD 模型中。
链接的阵列由叠加在阵列图标上的

指示 (例如,

),直接与 CAD 模型中的特征阵列相关联。如果您更改了 CAD 模型中的阵列属性 (例如更改孔的数量),GD&T Advisor 模型中的链接阵列会自动更新。
GD&T Advisor 功能区中还有一个“公差阵列”按钮 (

)。该功能用于添加可能尚未创建为 CAD 模型中的阵列的特征阵列。例如,您可能已将此零件中的紧固件孔创建为 CAD 模型中的单个拉伸切口 (草绘中有三个大小相等的圆)。如果已采用这种方式创建了孔,则它们不会被自动识别为阵列,但您可以使用“添加阵列”按钮将它们作为阵列添加到模型中。但是,会将它们添加为“未链接”的阵列,这意味着,如果您更改了孔的数量 (例如,通过添加另一个圆修改草绘),则 GD&T Advisor 模型中的阵列不会自动更新,尽管您可以编辑阵列并向其添加其他孔。
注释修改
系统会根据特征类型和当前的视图方向自动确定注释平面。引线连接位于您在添加特征时所选曲面上所选取的点。GD&T Advisor 可以创建专属 Creo 注释。您可以使用专属 Creo 功能来更改注释平面、移动注释或修改引线连接点。
1. 使用专属 Creo 功能在所需模型上排列注释。
您也可以像通常在 Creo 中那样修改公差值,但只能通过 GD&T Advisor 应用程序修改几何公差的其他方面。如果使用专属 Creo 工具修改了几何公差,则只要 GD&T Advisor 进行“模型更新”,就会计算这些更改。“模型更新”过程可在下列条件下运行:
• 在 GD&T Advisor 启动时
• 当 GD&T Advisor 运行并重新生成模型时
• 当从 GD&T Advisor 功能区中选择“更新”时
“模型更新”过程将 GD&T Advisor 数据与 Creo 模型数据同步。当存在同步问题时,要么自动修复这些问题 (如果可能),要么显示一条问题消息指出问题。有关“模型更新”过程的详细信息,请参阅
用户界面与工作流。
为默认公差添加常规注解
模型中通常有一些特征对零件功能并不重要。但是,在大多数情况下,需要定义设计模型中所有特征的变化范围。对于非关键特征,您可能需要在注解中指定常规默认公差。要执行此操作:
1. 单击 GD&T Advisor 功能区中的
 “编辑属性...”(Edit Properties...)
“编辑属性...”(Edit Properties...),启动“编辑零件属性”(Edit Part Properties) 窗口。
2. 在“编辑零件属性”(Edit Part Properties) 窗口中,单击“属性和注解”(Properties & Notes) 选项卡。此界面可用于管理添加到模型中的常规注解。单击该窗口中的“帮助”(Help) 按钮以获取更多信息。
3. 单击窗口右侧“不显示”列表中的
“常规轮廓度”(General Profile),然后单击“选择”按钮 (

) 将此注解移到“显示”列表。
4. 单击“显示”列表中的“常规轮廓度”(General Profile)。注解文本的预览显示在窗口的下部。请注意,注解包括一个名为“公差”的变量。该变量的属性显示在“注解文本”的上方。在这种情况下,变量需要一个实数。
5. 输入公差变量值 0.3,然后单击“接受”(Accept)。
◦ 用于指定常规曲面轮廓度的注解位于屏幕左上角。请注意,曲面轮廓度自动参考主 DRF。
◦ 所有未由 GD&T Advisor 特征参考的曲面的颜色会更改为蓝色 (假定“约束状态显示”开启),表明这些曲面受常规曲面轮廓度约束。
◦ 从“问题树”中移除用于指明某些曲面尚未被约束的消息。
“问题树”中不再显示任何消息,表明您已为此设计模型定义了完整、有效的 GD&T 布置。但是,设计可能需要您明确指定某些未指定曲面的公差。
添加罩的顶部平面
1. 单击 GD&T Advisor 功能区中的

(公差特征),以激活 Creo 中的“选择”过程。
2. 选择与安装平面 (基准特征 A) 相对的平面曲面,然后在“添加特征”(Add Feature) 对话框窗口中选择“接受”(Accept)。操控板中会显示特征的属性。
3. 在操控板中,
a. 指定特征属性。
▪ “名称”(Name) - 输入 Top Plane 作为特征名称。
▪ “布置”(Scheme) - 选择“大小尺寸”(Size Dimension)。请注意,布置组合框下方会显示“请选择尺寸”。您必须从 CAD 模型中选择大小尺寸。
1. 沿操控板的下边缘,单击“尺寸”(Dimension) 面板标题来查看尺寸面板。此面板显示所有所需尺寸的列表。在这种情况下,只需要“宽度”尺寸。
2. 单击“自动匹配”(Auto Match) 按钮,让模型在其自身中自动搜索适用尺寸。请注意,表格中的尺寸属性会更新,表明已找到适用的尺寸和参考特征。
3. 单击“值”列中的 5 按钮,启动“编辑尺寸”(Edit Dimension) 窗口。
4. 选择公差模型的“+ / - 对称”(+ / - Symmetric),指定公差值 ±0.1,然后单击“编辑尺寸”(Edit Dimension) 窗口中的“接受”(Accept)。
5. 再次单击“尺寸”(Dimension) 面板标题以关闭面板。
b. 此特征不需要任何几何公差。
c. 保持“基准特征”(Datum Feature) 复选框处于未选中状态。
d. 在操控板中单击

(接受并关闭)。
▪ “平面曲面”特征会添加到 GD&T Advisor 模型中,且约束状态显示也会更新。
▪ 注释会自动放置在 CAD 模型中。
此注释的放置取决于模型中参数尺寸的位置。有时,尺寸会被放置在零件内,因此很难看到。如果单击“特征树”中的尺寸,它会在 CAD 模型中突出显示。如果想要移动尺寸,您可以使用 CAD 系统中的专属工具来实现。
添加轴的终止平面
1. 单击 GD&T Advisor 功能区中的

(公差特征),以激活 Creo 中的“选择”过程。
2. 选择“中心轴”的终止平面,然后在“添加特征”(Add Feature) 对话框窗口中选择“接受”(Accept)。操控板中会显示特征的属性。
3. 在操控板中,
a. 指定特征属性。
▪ “名称”(Name) - 输入 Shaft End Plane 作为特征名称。
▪ “布置”(Scheme) - 选择
“偏移尺寸”(Offset Dimension)。请注意,布置组合框下方会显示“请选择尺寸”。您必须从 CAD 模型中选择偏移尺寸。(此时是讨论“大小尺寸”与“偏移尺寸”之间差异的好时机:
大小尺寸定义的是两个平行、相对和重叠平面特征之间的宽度。两个平行平面构成一个
尺寸特征,因此,
规则 #1 适用。偏移尺寸用于定义非相对或非重叠的平行平面之间的距离。规则 #1 不适用,因为没有定义任何尺寸特征。为了区分偏移尺寸与大小尺寸,会向尺寸注释中添加“偏移”。)
1. 沿操控板的下边缘,单击“尺寸”(Dimension) 面板标题来查看尺寸面板。此面板显示所有所需尺寸的列表。在这种情况下,只需要“偏移”尺寸。
2. 单击“自动匹配”(Auto Match) 按钮,让模型在其自身中自动搜索适用尺寸。请注意,表格中的尺寸属性会更新,表明已找到适用的尺寸。
3. 单击“值”列中的 8 按钮,启动“编辑尺寸”(Edit Dimension) 窗口。
4. 选择公差模型的“+ / - 对称”(+ / - Symmetric),指定公差值 ±0.1,然后单击“编辑尺寸”(Edit Dimension) 窗口中的“接受”(Accept)。
5. 再次单击“尺寸”(Dimension) 面板标题以关闭面板。
b. 此特征不需要任何几何公差。
c. 保持“基准特征”(Datum Feature) 复选框处于未选中状态。
d. 在操控板中单击

(接受并关闭)。
▪ “平面曲面”特征会添加到 GD&T Advisor 模型中,且约束状态显示也会更新。
▪ 注释会自动放置在 CAD 模型中。
此零件中的其他曲面不重要,因此常规注解中的曲面轮廓度足以满足这些曲面。您现已按照 ASME Y14.5-2009 和 ASME Y14.41-2012 完成此零件的 GD&T 布置。
保存零件
您可以按正常方式保存 Creo 零件。没有其他 GD&T Advisor 数据文件可供管理 - 所有 GD&T Advisor 数据均存储在零件文件内。
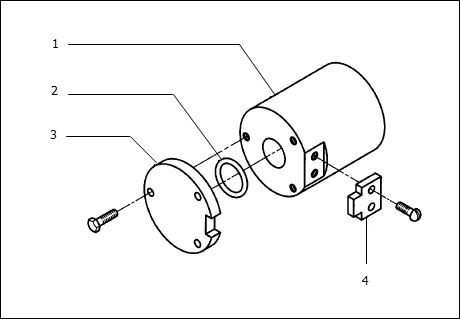
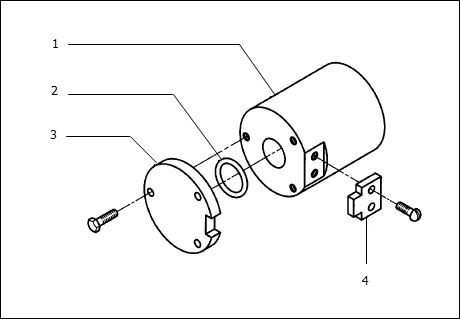

 (公差特征)。这会激活 Creo 中的“选择”过程。
(公差特征)。这会激活 Creo 中的“选择”过程。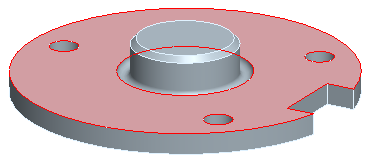

 (接受并关闭) (请参阅标签 #6)。请注意,在操控板中指定全部所需的信息后,接受按钮将变为绿色。
(接受并关闭) (请参阅标签 #6)。请注意,在操控板中指定全部所需的信息后,接受按钮将变为绿色。 (公差特征)。这会激活 Creo 中的“选择”过程。
(公差特征)。这会激活 Creo 中的“选择”过程。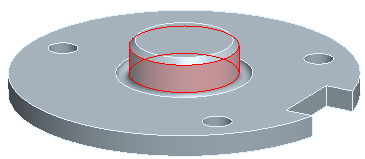
 (垂直度)。请注意,当您选择下拉菜单时,垂直度在菜单中用绿底白色图标表示,指示其为建议的几何特性符号。如果将鼠标悬停在菜单中的其中一个选项上,您会看到一个工具提示,为您提供有关此几何特性符号的适用性信息。
(垂直度)。请注意,当您选择下拉菜单时,垂直度在菜单中用绿底白色图标表示,指示其为建议的几何特性符号。如果将鼠标悬停在菜单中的其中一个选项上,您会看到一个工具提示,为您提供有关此几何特性符号的适用性信息。 (接受并关闭)。
(接受并关闭)。 定心轴
定心轴 轴基准 B
轴基准 B |Ø0.1(M)|A
|Ø0.1(M)|A A|B(M)
A|B(M) (公差特征)。这会激活 Creo 中的“选择”过程。
(公差特征)。这会激活 Creo 中的“选择”过程。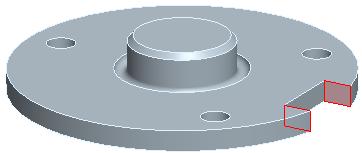
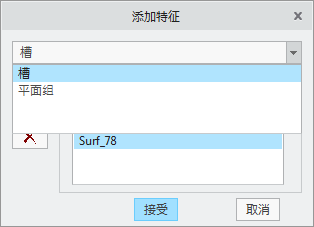
 (位置度) 是此特征的唯一建议几何公差。
(位置度) 是此特征的唯一建议几何公差。 (接受并关闭)。
(接受并关闭)。 键槽凹槽
键槽凹槽 平面基准 C
平面基准 C 18.0–19.0
18.0–19.0 |Ø0.2(M)|A|B(M)
|Ø0.2(M)|A|B(M) 平面曲面 2
平面曲面 2 平面曲面 3
平面曲面 3 A|B(M)|C(M)
A|B(M)|C(M) ),以根据曲面的约束状态对曲面进行颜色编码:
),以根据曲面的约束状态对曲面进行颜色编码: (显示/隐藏约束状态) 来查看零件曲面的约束状态。图例会显示在用于显示此显示颜色含义的“特征树”底部。在这种情况下,已由您定义的特征所参考的曲面到目前为止均为绿色,指示它们被完全约束。灰色曲面未受约束,因为它们未由任何 GD&T Advisor 特征参考。
(显示/隐藏约束状态) 来查看零件曲面的约束状态。图例会显示在用于显示此显示颜色含义的“特征树”底部。在这种情况下,已由您定义的特征所参考的曲面到目前为止均为绿色,指示它们被完全约束。灰色曲面未受约束,因为它们未由任何 GD&T Advisor 特征参考。 (公差特征)。这会激活 Creo 中的“选择”过程。
(公差特征)。这会激活 Creo 中的“选择”过程。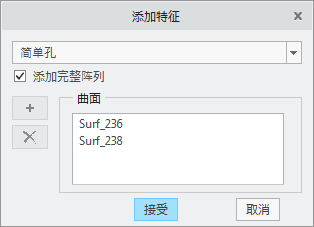
 (位置度) 是阵列的唯一适用几何公差。
(位置度) 是阵列的唯一适用几何公差。 (接受并关闭)。
(接受并关闭)。 指示 (例如,
指示 (例如, ),直接与 CAD 模型中的特征阵列相关联。如果您更改了 CAD 模型中的阵列属性 (例如更改孔的数量),GD&T Advisor 模型中的链接阵列会自动更新。
),直接与 CAD 模型中的特征阵列相关联。如果您更改了 CAD 模型中的阵列属性 (例如更改孔的数量),GD&T Advisor 模型中的链接阵列会自动更新。 )。该功能用于添加可能尚未创建为 CAD 模型中的阵列的特征阵列。例如,您可能已将此零件中的紧固件孔创建为 CAD 模型中的单个拉伸切口 (草绘中有三个大小相等的圆)。如果已采用这种方式创建了孔,则它们不会被自动识别为阵列,但您可以使用“添加阵列”按钮将它们作为阵列添加到模型中。但是,会将它们添加为“未链接”的阵列,这意味着,如果您更改了孔的数量 (例如,通过添加另一个圆修改草绘),则 GD&T Advisor 模型中的阵列不会自动更新,尽管您可以编辑阵列并向其添加其他孔。
)。该功能用于添加可能尚未创建为 CAD 模型中的阵列的特征阵列。例如,您可能已将此零件中的紧固件孔创建为 CAD 模型中的单个拉伸切口 (草绘中有三个大小相等的圆)。如果已采用这种方式创建了孔,则它们不会被自动识别为阵列,但您可以使用“添加阵列”按钮将它们作为阵列添加到模型中。但是,会将它们添加为“未链接”的阵列,这意味着,如果您更改了孔的数量 (例如,通过添加另一个圆修改草绘),则 GD&T Advisor 模型中的阵列不会自动更新,尽管您可以编辑阵列并向其添加其他孔。 “编辑属性...”(Edit Properties...),启动“编辑零件属性”(Edit Part Properties) 窗口。
“编辑属性...”(Edit Properties...),启动“编辑零件属性”(Edit Part Properties) 窗口。 ) 将此注解移到“显示”列表。
) 将此注解移到“显示”列表。 (公差特征),以激活 Creo 中的“选择”过程。
(公差特征),以激活 Creo 中的“选择”过程。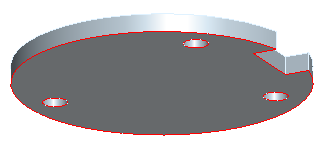
 (接受并关闭)。
(接受并关闭)。 (公差特征),以激活 Creo 中的“选择”过程。
(公差特征),以激活 Creo 中的“选择”过程。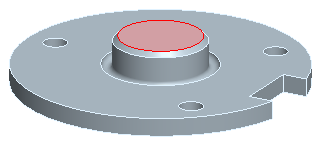
 (接受并关闭)。
(接受并关闭)。