To Create a Warp Feature
1. Open a model to alter the form and shape of the geometry.
2. Click > > . The Warp tab opens. The Geometry collector is active by default.
3. Select a body, including a body that contains simplified or homogenized lattices, a set of quilts, a set of curves, or facet geometry to perform the warp operations. A body consists of solid geometry that is made of the same material.
Region selection is available in Warp. Click anywhere in the graphics window and drag to draw a bounding box around the geometry that you want to select. The geometry within the boundary box is selected.
To maximize modeling flexibility and minimize the impact of changes in your Warp feature, use geometry created with intent references. Not all features implement alternative referencing. Those that do not remain in their original position and are not affected by the warp operations. |
The default coordinate system appears automatically in the Direction collector.
4. Optionally, on the References tab, specify one or more of the following options:
◦ Geometry collector—Displays the bodies, the set of curves, quilts, or facet geometry that you selected for the warp operations. You can change the selection by clicking the collector and selecting another entity using standard selection tools.
◦ Hide Original check box—Hides the geometry of the original entity selected for the warp operation.
◦ Copy Original check box—Copies the original entity selected for the warp after you have completed the warp operations on it.
◦ Facet Preview check box—Displays a preview of the warped geometry using triangulation.
▪ Facet Preview slider—Increases or decreases the preview quality.
▪ Facet Preview box—Specifies a preview quality value from 0 through 100.
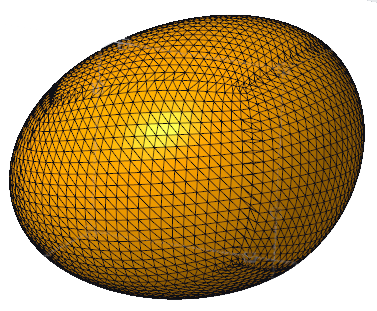
Facet Preview is not available if the selection consists only of facet geometry, curves, or both.
Selecting Facet Preview could affect performance, depending on the geometry that is selected to warp:
▪ Complex surfaces—could result in faster performance.
▪ Body that contains simplified or homogenized lattices—could result in slower performance.
◦ Direction—Displays the coordinate system or reference plane as a reference for the warp operations. To change the selection, click the collector and select another reference.
5. Select a warp tool on the Warp tab. Specify one or more of the available settings on the Options tab and Marquee tab for the selected warp tool, or use the graphical handles to change the geometry.
6. To maintain tighter tangency control at boundaries, right-click the graphics window and choose Use Boundary Tangents.
The Use Boundary Tangents command increases a model's regeneration time. |
7. To view the warp operations, click the List tab. The warp operations performed on the selected entity are displayed in the sequence that they were performed.
8. If required, select an operation to edit from the list.
◦ Select an operation in the list and edit it.
◦ Click  to select the previous operation.
to select the previous operation.
 to select the previous operation.
to select the previous operation.◦ Click  to select the next operation.
to select the next operation.
 to select the next operation.
to select the next operation.◦ Click  to select the first operation in the list.
to select the first operation in the list.
 to select the first operation in the list.
to select the first operation in the list.◦ Click  to select the last operation in the list.
to select the last operation in the list.
 to select the last operation in the list.
to select the last operation in the list.◦ Select an operation in the list and click  to delete it.
to delete it.
 to delete it.
to delete it.◦ Select a new warp operation on the Warp tab to insert after the selected operation in the list.
9. Click  OK.
OK.
 OK.
OK. Warp
Warp