Post-processing
There are three ways to view contours on geometric entities:
By View Tab
1. Select a boundary/ volume/ interface in the Flow Analysis Tree.
2. To display the contour, select the desired variable from Variable list under Surface group in the View Tab of Properties Panel.
By View Panel
1. Select a boundary/ volume/ interface by selecting in the Graphics Window.
2. To display the contour, select the desired variable from the  Variable option in the View Panel.
Variable option in the View Panel.
 Variable option in the View Panel.
Variable option in the View Panel.By Legend
1. Select a boundary/ volume/ interface by selecting in the Graphics Window.
2. To display the contour, select the desired variable from Legend drop-down.
Section View
Sections, also referred to as cross-sections, are derived planar surfaces that slice through the domain or volumes at an orientation and location that you specify. Use sections to reveal features or display a Variable.
Create a section by following the steps below:
1. Click > . The Flow Analysis tab appears.
2. Click  New Project.
New Project.
 New Project.
New Project.3. In the Post-processing group, click  Section View. In the Flow Analysis Tree, under Derived Surfaces a new entity Section 01 is created.
Section View. In the Flow Analysis Tree, under Derived Surfaces a new entity Section 01 is created.
 Section View. In the Flow Analysis Tree, under Derived Surfaces a new entity Section 01 is created.
Section View. In the Flow Analysis Tree, under Derived Surfaces a new entity Section 01 is created.4. Select Section 01.
5. In the Properties panel, click the Model tab.
6. Under Surface, specify the following values:
◦ Type—Plane X, Plane Y, Plane Z
◦ Position—Specify the coordinate or drag the slider to adjust the position of the section. The section can also be moved by dragging the section-normal visible in the Graphics Window.
Display Grid on a Section
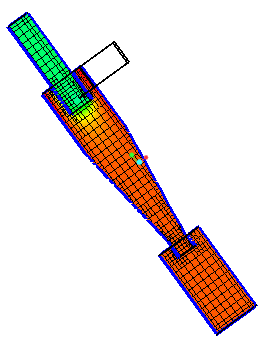 | Pressure: [Pa] : Flow 101343.937500 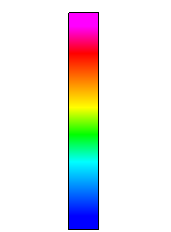 101313.132813 |
1. In the Flow Analysis Tree, under Derived Surfaces, select Section 01.
2. Specify the following values:
a. Surface—Yes
b. Grid—Yes
Contours for variables on a section
1. In the Flow Analysis Tree, under Derived Surfaces, select Section 01.
2. Under Surface, specify Variable—Density: [kg/m3] : Common or Cell Volume: [m3] : Common.
Monitoring Points
A point is a specified X, Y, Z coordinate within a model, used to record variables or property data at that location. The position of a point is associated with a given mesh cell based on its location at the start of a simulation. If the mesh moves, the point will move with the cell. When a point moves with the mesh, its new position is not graphically updated.
To create a monitoring point, follow the steps listed below:
1. Click > .
2. Click  Monitor Points. In the Flow Analysis Tree, a new entity Point 01 appears under Monitor Points.
Monitor Points. In the Flow Analysis Tree, a new entity Point 01 appears under Monitor Points.
 Monitor Points. In the Flow Analysis Tree, a new entity Point 01 appears under Monitor Points.
Monitor Points. In the Flow Analysis Tree, a new entity Point 01 appears under Monitor Points.You can set the position of a point from the Properties panel.
Real-time Probe
A Real-time Probe shows the value of the displayed variable on any volume, boundary or interface along with the X, Y and Z co-ordinate at the location of the mouse-pointer. To use a real-time probe, perform the following steps:
1. Display the variable on the desired volume, boundary or interface by following the steps mentioned in Contours on Volumes, Boundaries and Interfaces.
2. Select Real-time Probe from Post-Processing drop-down list.
3. Move the mouse-pointer at the desired location on the visible surfaces.
4. The variable value and co-ordinates at that location is shown in a dialog box on the bottom right corner of the screen.
Streamlines
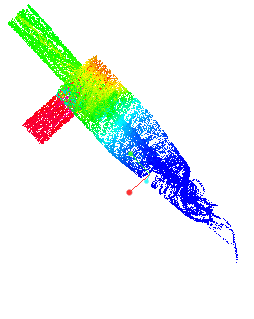 | Velocity Magnitude : [m/s] : Flow 5.969755 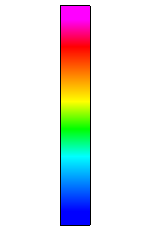 0.000000 |
Streamlines are used to track the path of flow. They show the direction in which a fluid element travels at any point in time. To create a streamline, complete the following steps:
1. Select Physics Module under Operations group in the CFA ribbon. The Physical Model Selection dialog box opens.
2. Select Streamline from Available Modules. Click  . The Streamline module is added under Physics in the Flow Analysis Tree.
. The Streamline module is added under Physics in the Flow Analysis Tree.
 . The Streamline module is added under Physics in the Flow Analysis Tree.
. The Streamline module is added under Physics in the Flow Analysis Tree.3. An entity Streamline is added to the Flow Analysis Tree under Derived Surfaces.
The appearance of a given Streamline depends on the following parameters specified in the > tab:
• Line Thickness— It is used to control the thickness of streamlines and is specified in terms of absolute value (m).
• Animation Time Step Size— When set to a non-zero positive real number, together with an assignment for streamline display variable, each streamline will be divided into multiple sections and each section will keep moving along the flow direction with a speed proportional to the local flow speed. The length of a streamline section equals the local velocity times the animation time size.
• Maximum Integral Steps— It is used to limit how far the streamline algorithm will track a streamline. This prevents the Streamline module from spending excessive computation time trying to track a streamline that is either looping or near stagnant. A smaller value reduces the amount of calculations, but may end a streamline earlier than desired.
Streamlines can be enabled from a boundary or a volume:
• To enable a streamline from a boundary, complete the following steps:
a. Select a general boundary from where the streamline should begin.
b. Set Release Particle to Yes under Streamline in the > tab.
• To enable a streamline from a volume, complete the following steps:
1. Select a domain from where the streamline should begin.
2. Set Release Particle to Yes under Streamline in the > tab.
3. Click on the desired pattern under Create a New Pattern and specify the parameters of the pattern.
More details about the patterns are available in the Volume Conditons topic.
When streamlines are enabled from a volume, the Dynamic Streamlines option under Post-Processing group in the Flow Analysis Ribbon can be activated to control the position of the reference point by moving the control point in the display area.
Indicators can be added to Streamlines in the View tab of the Properties Panel. There are two types of indicators available:
• Arrow – The size of arrows can be controlled by Arrow Height and Arrow Radius.
• Sphere – The size of sphere can be controlled by Sphere Radius.
The number of indicators can be controlled by changing the Density of Indicators from coarse, normal, fine and finest.
Streamline animation is activated when Animation Time Size is increased from 0. Two additional options are available in the View tab of the Properties Panel:
• Release Mode – Streamline sections can be released either continuously from the release point using the continuous mode or as a single streamline section from each release point using the single mode.
• Relative Animation Speed – Controls the moving speed of streamline sections.
To export the streamline animation as a .gif file, follow the steps listed below after the streamline animation is activated:
1. Select the Save Streamline animation option from the Project drop-down list in the CFA Ribbon.
2. Enter the name of the file in the Save dialog box.
3. Click Save. The animation is stored in the working directory.
Isosurface
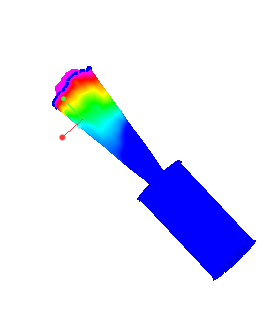 | Velocity Magnitude: [m/s] : Flow 1.000000 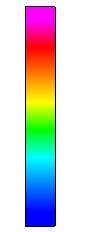 0.000000 |
Isosurfaces are surfaces that envelope regions less-than (Below Value), equal-to (Single Value), or greater than (Above Value), a specified scalar value of a selected Variable, derived variable, or Property. Isosurfaces can also envelope the region between two scalars using a Value Range.
To create an isosurface, follow the steps listed below:
1. Click > .
2. In the Flow Analysis Tree, a new entity Isosurface 01 appears under Derived Surfaces.
The shape of an isosurface depends on theIsosurface Variable,Type, and Value set in the Properties panel.
Legend
When coloring any display object (volume, boundary, streamline etc.) using a variable, a legend bar is associated with the variable to match the variable values to each individual color.
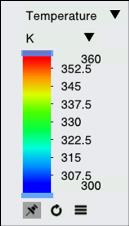
The Legend bar includes the following options:
• Variable: Select the variable from the drop-down list.
• Unit of the variable: Select the unit from the drop-down list.
• Variable Range: Drag the sliders at the top and bottom to control the maximum and minimum range of the displayed variable.
•  Refresh: Reset the range to the minimum and maximum values.
Refresh: Reset the range to the minimum and maximum values.
 Refresh: Reset the range to the minimum and maximum values.
Refresh: Reset the range to the minimum and maximum values.• Following options are available under  More option:
More option:
 More option:
More option:◦ Auto Refresh: When enabled, the range is refreshed as the simulation progresses.
◦ Show Values: Display the values between minimum and maximum values on the legend.
◦ Smooth Color Map: Switches between Smooth vs. Stepped color maps for surfaces. If Smooth Color Map is checked, the transition of colors over the surface is continuous, providing a smooth color map.
◦ Local Range: Resets the range to minimum and maximum values of the variable corresponding to selected geometric entities.
◦ Color Scheme: Choose between two color-schemes: Blue-red and Blue-purple.
◦ Number of Colors: Specifies the number of legend colors.
XY Plots
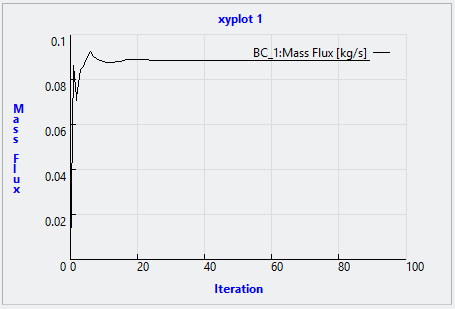
The quantitative results of the simulation are shown using the XY- Plots. Review the results on the boundaries or the volumes or on monitoring points, such as for mass flux, temperature, and so on.
To create an XY-plot, follow the steps listed below:
1. In the Flow Analysis tree, under Results, select a boundary.
2. In the Post-processing group, click  XYPlot. A new entity xyplot1 appears under Results in the Flow Analysis Tree.
XYPlot. A new entity xyplot1 appears under Results in the Flow Analysis Tree.
 XYPlot. A new entity xyplot1 appears under Results in the Flow Analysis Tree.
XYPlot. A new entity xyplot1 appears under Results in the Flow Analysis Tree.3. Select this entity.
4. In the Properties panel under Variable, select the variable to be plotted.
Follow the steps below to select the variables to use as output in the plots:
1. Under General Boundaries select a boundary or under Domains select a volume.
2. In the Properties panel for each module set Output to User Select.
3. Set the required variables such as Pressure Force to Yes.
For details about output variables see Flow Output Variables, Turbulence Output Variables, Heat Output Variables.
Save Display Settings
The settings of the Display window such as model orientation and selected simulation entities in the flow analysis tree can be saved for future use. To save a scene:
1. Click Simulation Scene in the Post-processing drop-down list in the CFA Ribbon.
2. In the Simulation Scene dialog box, click New to save the scene.
To restore a saved model orientation and simulation entities selection status:
1. Click Simulation Scene in the Post-processing drop-down list in the CFA Ribbon.
2. In the Simulation Scene dialog box, select the scene from the list.
3. Click Apply to restore the saved scene.
 Flow Analysis
Flow Analysis Isosurface
Isosurface