About the Surface Finish Ribbon in Drawing
The Surface Finish tab is a contextual ribbon tab that appears when you place a newly created surface finish or select an existing surface finish . You can use the options to place a new surface finish and modify properties of the selected surface finish. To place a new surface finish, on the Annotate tab, click  . The Surface Finish ribbon appears.
. The Surface Finish ribbon appears.
 . The Surface Finish ribbon appears.
. The Surface Finish ribbon appears.If you select more than one surface finish, the Surface Finish ribbon does not appear. |
The following options are available while you place a surface finish:
• Gallery—Click to view the surface finish symbols available. The gallery contains the following sections:
◦ Recent—Your most recently used surface finish symbols. This section is visible when you place the first surface finish symbol.
To clear all recent surface finish symbols, right-click a symbol, then select Clear Recent Items. |
◦ Pinned—Pinned surface finish symbols. This section is visible when you pin at least one surface finish symbol. To pin a surface finish symbol, right-click the symbol, then select Pin to gallery. This symbol now appears in the Pinned section.
• To unpin all pinned symbols, right-click the symbol, then select Clear Pinned Items. • To unpin a specific symbol, right-click the symbol, then select Unpin from gallery. |
You can use the surface finish gallery in the following ways:
Gallery options | Description |
|---|---|
 Gallery Gallery | Click the arrow to open the surface finish symbol gallery. |
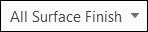 | Use when you want surface finish symbols available in a specific section. For example, when you click Recent, only the surface finish symbols in the Recent section are available for selection. |
 | Enter the name of a surface finish symbol of your choice in the search box. The surface finish symbol is displayed in the respective section. If the text in the search box matches names of multiple surface finish symbols, the list displays all the surface finish symbols matching the name. |
 | Expands all the sections and displays the surface finish symbols. |
 | Collapses all the sections. |
 | Pick a new format for the surface finish symbols. |
 Browse Surface Finish Symbols Browse Surface Finish Symbols | In the Gallery, click Browse Surface Finish Symbols to use to the surface finish symbols from the disk. Otherwise, use the pro_surface_finish_dir configuration option to set the default directory for your user-defined surface finish symbols. |
• When you open the surface finish symbol gallery for the first time, thumbnails of surface finish symbols are generated and saved in the .SymImages folder, which is located inside the .wf folder. The next time you open the gallery, these thumbnails are instantly loaded from the .SymImages folder. This improves performance of the gallery. If you delete the .SymImages folder, the next time you open the gallery: ◦ Performance improvements when loading the gallery are lost. ◦ Thumbnails are generated and saved in a new .SymImages folder. • When you open the Surface Finish ribbon, the last surface finish symbol you placed is automatically attached to your cursor. However, when you select the FLAT TO SCREEN annotation plane and the last surface finish symbol you placed is not valid for the current placement, a previously placed surface finish symbol is automatically attached to your cursor. • When you open a model and make changes to the display of the folder structures in the Gallery, the changes are stored in the .ui file (in .wf folder). The next time you open the gallery, the surface finish symbols in the folders are instantly loaded in the gallery. This reduces the loading time of the surface finish symbols in the folders, resulting in improved performance of the gallery. For example, when you expand an important folder and close the gallery, the next time you open the gallery, that folder appears expanded. This helps you keep only your preferred folders open in the gallery. The changes are applicable in the following scenarios: ◦ Open a model in a session, change the display of the folders, and open another model in the same session. ◦ When you open a model in a session, change the display of the folders, close Creo and open another session. If you delete the .wf folder then reopen Creo, performance improvements when loading the gallery are lost and the Gallery opens in the default state. |
• Surface Finish Customization—Click to customize selected surface finish symbols, the Surface Finish Customization slide up panel opens, containing the sections Grouping, Preview, and Variable Text.
◦ Grouping—A list of grouping options to define the properties of a symbol. Changes you apply to a symbol are immediately displayed in the graphics area and in Preview panel. When grouping is unavailable or the grouping cannot be modified, Creo displays a message.
◦ Preview—This section contains the following options:
Icons | Description |
|---|---|
 | Adjusts the zoom level to fully display the surface finish in this panel. |
 | Toggle between variable text syntax and variable text values. By default, the values are displayed. |
 | Add symbols to the variable text box. Click to display the ISO/ASME/Legacy Symbols font pallet according to the symbol_font Detail setup option. You can add surface finish symbols to the active variable text box. |
 | Add variable text to the surface finish symbol. Click the grouping options to view the variable text. |
◦ Customization—Click the arrow next to Customization and click Definition Name. The symbol definition name slide up panel opens. The box displays the name of the surface finish symbol you selected. You cannot edit the name of the surface finish symbol but you can select and copy the name, which is helpful for symbol callout in notes.
• Properties—Define the height, proportion, angle, and color of the selected surface finish symbol.
 —Change the angle of the surface finish symbol between 0, 90, 180, or 270 degree . To change the angle, click the icon continuously, until you get your desired angle. The view of the angle is displayed in the graphics window.
—Change the angle of the surface finish symbol between 0, 90, 180, or 270 degree . To change the angle, click the icon continuously, until you get your desired angle. The view of the angle is displayed in the graphics window.Click Color to change the color of any surface finish symbol. You can control this property by using the configuration option allow_color_change_for_symbols.
•  Repeat Mode—Click to create multiple instances of a surface finish symbol with the selected settings. For example, select a surface finish symbol, select the angle and height of the surface finish symbol and click
Repeat Mode—Click to create multiple instances of a surface finish symbol with the selected settings. For example, select a surface finish symbol, select the angle and height of the surface finish symbol and click  To create instances of the surface finish with the selected angle and height. You can control this mode by using the configuration option surface_finish_repeat_mode.
To create instances of the surface finish with the selected angle and height. You can control this mode by using the configuration option surface_finish_repeat_mode.
 Repeat Mode—Click to create multiple instances of a surface finish symbol with the selected settings. For example, select a surface finish symbol, select the angle and height of the surface finish symbol and click
Repeat Mode—Click to create multiple instances of a surface finish symbol with the selected settings. For example, select a surface finish symbol, select the angle and height of the surface finish symbol and click  To create instances of the surface finish with the selected angle and height. You can control this mode by using the configuration option surface_finish_repeat_mode.
To create instances of the surface finish with the selected angle and height. You can control this mode by using the configuration option surface_finish_repeat_mode.When you change the angle of the surface finish, new instances are created with the new angle.
When you change the surface finish symbol in the Repeat Mode, it returns to the default placement mode as Automatic, until you select a particular placement type.
• Cancel—Click to cancel the creation of the symbol. Alternatively, press Esc.
After you place or select a surface finish, the following options are available:
• References— This option is disabled for drawing mode. You can view and edit, restricted and non-restricted references of model owned surface finish from Model-Based Definition (MBD).
◦ Restricted reference—References that cannot be reused by other surface finish annotations are restricted references.
◦ Non-restricted references—- References that be used to add additional surface finish annotation are non-restricted references.
• Arrow Style—Click to change the style of the arrow. Alternatively, select the leader or attachment point of the leader, right-click, then selectArrow Style.
Use the Symbol Customization and Properties options to change the settings of the surface finish .
• Options—Control the position of the model driven surface finish symbols.
◦ Dependencies—This option is enabled only in drawing mode. Control the position of the model-driven surface finish displayed in the drawing.
▪ Placement Position—You can set the placement position of the selected surface finish as Driven by model.
▪ Attachment—You can set the attachment point of the selected surface finish as References driven by model or Attach point(s) driven by model.
◦ Designation—This option is disabled in drawing mode. This option allows you to designate annotations as control characteristics from MBD.
▪ Designate—Allows you to designate annotations as control characteristics.
▪ Control Characteristics—Select a surface finish symbol to serve as control characteristics, or critical product information required for manufacturing. You can find and reuse these control characteristics without opening the model in Creo from Windchill