Чертеж детали поршня
Creo сохраняет модель во временной памяти, пока модель не стерта или пока приложение не закрыто.
1. Не открывая модель, на вкладке Главная (Home), щелкните  Стереть непоказанные (Erase Not Displayed). Открывается диалоговое окно Стереть непоказанные (Erase Not Displayed).
Стереть непоказанные (Erase Not Displayed). Открывается диалоговое окно Стереть непоказанные (Erase Not Displayed).
 Стереть непоказанные (Erase Not Displayed). Открывается диалоговое окно Стереть непоказанные (Erase Not Displayed).
Стереть непоказанные (Erase Not Displayed). Открывается диалоговое окно Стереть непоказанные (Erase Not Displayed).2. Нажмите кнопку ОК.
3. В Creo Parametric задайте в качестве рабочей папки папку <расположение загруженных файлов> > Exercise 5.
4. Щелкните Создать (New). Откроется диалоговое окно Создать (New).
a. В разделе Тип (Type) щелкните Чертеж (Drawing).
b. В поле Имя файла (File name) введите Piston.
c. Снимите флажок Исп. шаблон по умолчанию (Use default template).
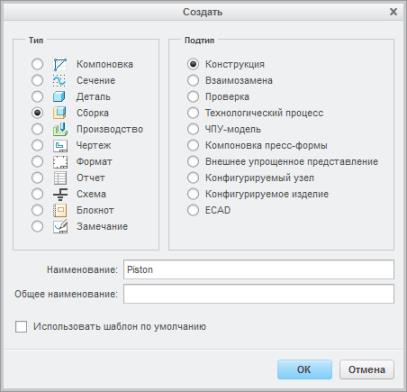
d. Нажмите кнопку ОК. Откроется диалоговое окно Новый чертеж (New Drawing).
5. В диалоговом окне Новый чертеж (New Drawing) сделайте следующее.
a. В разделе Модель по умолчанию (Default Model) щелкните Обзор (Browse). Выберите piston.prt в диалоговом окне Открыть (Open) и щелкните Открыть (Open).
b. В разделе Задать шаблон (Specify Template) выберите Пустой с форматом (Empty with format).
c. В разделе Формат (Format) щелкните Обзор (Browse). Выберите Рабочая папка (Working Directory) в разделе Общие папки (Common Folders) диалогового окна Открыть (Open). Выберите файл a2_part.frm и нажмите кнопку Открыть (Open).
d. Нажмите кнопку ОК.
6. В графическом окне щелкните правой кнопкой мыши и выберите Общий вид (General View). Откроется диалоговое окно Выбрать комбинированное состояние (Select Combined State).
7. Убедитесь, что выбрана опция Нет комбинированного состояния (No Combined State) и нажмите кнопку ОК.
8. Щелкните в графическом окне, чтобы определить ТОЧКУ ЦЕНТРА нового вида чертежа. Откроется диалоговое окно Вид чертежа (Drawing View).
9. В разделе Ориентация вида (View Orientation) выберите СВЕРХУ (TOP) в списке Наименования видов модели (Model view names) и нажмите кнопку ОК.
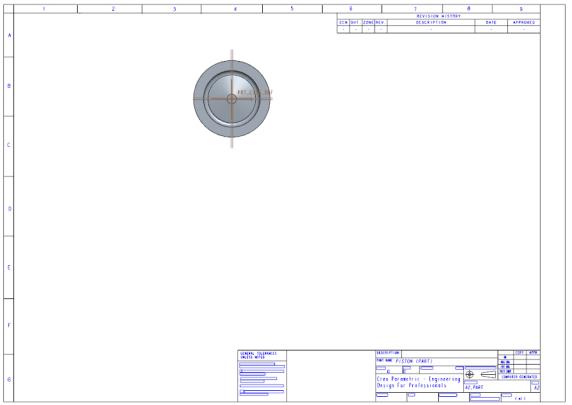
10. Если опорные элементы отображаются, на панели графических элементов щелкните Выбрать все (Select All) на вкладке  "Фильтры показа опорных элементов", чтобы отключить отображение всех опорных элементов.
"Фильтры показа опорных элементов", чтобы отключить отображение всех опорных элементов.
 "Фильтры показа опорных элементов", чтобы отключить отображение всех опорных элементов.
"Фильтры показа опорных элементов", чтобы отключить отображение всех опорных элементов.
11. Выбрав первый вид, щелкните правой кнопкой мыши и выберите Вид проекции (Projection View). Щелкните в графическом окне, чтобы разместить проекционный вид под первым видом.
12. Выбрав второй вид, щелкните правой кнопкой мыши и выберите Вид проекции (Projection View). Щелкните в графическом окне, чтобы разместить проекционный вид справа от второго вида.
13. Снова выберите второй вид, щелкните правой кнопкой мыши и выберите Вид проекции (Projection View). Щелкните в графическом окне, чтобы разместить проекционный вид слева от второго вида.
14. Выберите все четыре вида, щелкните правой кнопкой мыши и выберите Свойства (Properties). Откроется диалоговое окно Вид чертежа (Drawing View).
15. В разделе Опции показа вида (View display options) выберите Нет скрытых (No Hidden) в списке Стиль показа (Display Style).
16. Нажмите кнопку ОК.
