Сборка поршня
Creo сохраняет модель во временной памяти, пока модель не стерта или пока приложение не закрыто.

1. Не открывая модель, на вкладке Главная (Home) щелкните  Стереть непоказанные (Erase Not Displayed) в группе Данные (Data). Открывается диалоговое окно Стереть непоказанные (Erase Not Displayed).
Стереть непоказанные (Erase Not Displayed) в группе Данные (Data). Открывается диалоговое окно Стереть непоказанные (Erase Not Displayed).
 Стереть непоказанные (Erase Not Displayed) в группе Данные (Data). Открывается диалоговое окно Стереть непоказанные (Erase Not Displayed).
Стереть непоказанные (Erase Not Displayed) в группе Данные (Data). Открывается диалоговое окно Стереть непоказанные (Erase Not Displayed).2. Нажмите кнопку ОК.
3. В Creo Parametric задайте в качестве рабочей папки папку <расположение загруженных файлов> > Exercise 3.
4. На вкладке Главная (Home) щелкните  Создать (New). Откроется диалоговое окно Создать (New).
Создать (New). Откроется диалоговое окно Создать (New).
 Создать (New). Откроется диалоговое окно Создать (New).
Создать (New). Откроется диалоговое окно Создать (New).a. В разделе Тип (Type) щелкните Сборка (Assembly)
b. В поле Наименование (Name) введите piston_assembly.
c. Снимите флажок Исп. шаблон по умолчанию (Use default template).
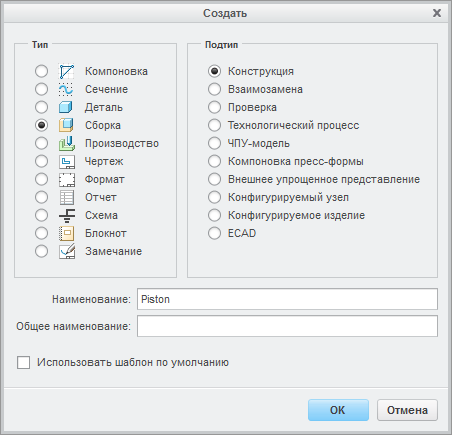
d. Нажмите кнопку ОК. Откроется диалоговое окно Опции нового файла (New File Options).
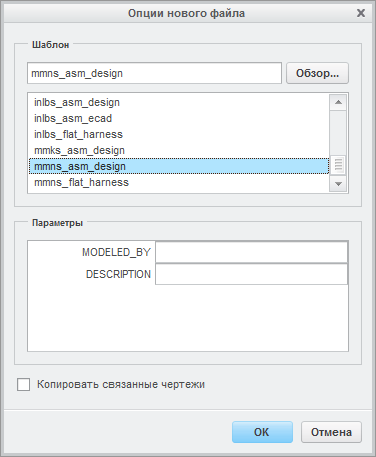
5. Действия в диалоговом окне Опции нового файла (New File Options).
a. В разделе Шаблон (Template) выберите mmns_asm_design.
b. Нажмите кнопку ОК.
6. На вкладке Модель (Model) щелкните  Собрать (Assemble) в группе Компонент (Component). Откроется диалоговое окно Открыть (Open).
Собрать (Assemble) в группе Компонент (Component). Откроется диалоговое окно Открыть (Open).
 Собрать (Assemble) в группе Компонент (Component). Откроется диалоговое окно Открыть (Open).
Собрать (Assemble) в группе Компонент (Component). Откроется диалоговое окно Открыть (Open).7. Выберите файл piston.prt и нажмите кнопку Открыть (Open). В графическом окне откроется деталь и вкладка Размещение компонента (Component Placement).
8. Щелкните правой кнопкой мыши графическое окно, а затем щелкните Ограничение по умолчанию (Default Constraint).
9. На вкладке Размещение компонента (Component Placement) щелкните значок  .
.
 .
.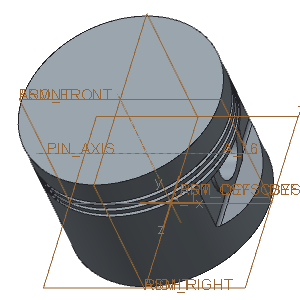
10. На панели графических инструментов щелкните значок фильтров отображения опорных элементов  и снимите флажок (Выбрать все) ((Select All)), чтобы отключить показ опорных элементов.
и снимите флажок (Выбрать все) ((Select All)), чтобы отключить показ опорных элементов.
 и снимите флажок (Выбрать все) ((Select All)), чтобы отключить показ опорных элементов.
и снимите флажок (Выбрать все) ((Select All)), чтобы отключить показ опорных элементов.
11. На панели инструментов дерева модели  щелкните
щелкните  Столбцы дерева (Tree Columns). Откроется диалоговое окно Фильтры дерева (Tree Filters).
Столбцы дерева (Tree Columns). Откроется диалоговое окно Фильтры дерева (Tree Filters).
 щелкните
щелкните  Столбцы дерева (Tree Columns). Откроется диалоговое окно Фильтры дерева (Tree Filters).
Столбцы дерева (Tree Columns). Откроется диалоговое окно Фильтры дерева (Tree Filters).12. На вкладке Общие (General) установите флажок  Констр. элементы (Features) и щелкните ОК.
Констр. элементы (Features) и щелкните ОК.
 Констр. элементы (Features) и щелкните ОК.
Констр. элементы (Features) и щелкните ОК.13. На вкладке Модель (Model) щелкните  Собрать (Assemble) в группе Компонент (Component). Откроется диалоговое окно Открыть (Open).
Собрать (Assemble) в группе Компонент (Component). Откроется диалоговое окно Открыть (Open).
 Собрать (Assemble) в группе Компонент (Component). Откроется диалоговое окно Открыть (Open).
Собрать (Assemble) в группе Компонент (Component). Откроется диалоговое окно Открыть (Open).14. Выберите файл piston_pin.prt и нажмите кнопку Открыть (Open). В графическом окне откроется деталь и вкладка Размещение компонента (Component Placement).
Для пальца поршня требуется два ограничения сборки. Первым является ограничение совпадения для выравнивания пальца с отверстием. Вторым является ограничение совпадения для позиционирования пальца в отверстии.
15. Задайте первое ограничение для выравнивания пальца с отверстием.
a. Выберите внешнюю цилиндрическую поверхность PISTON_PIN.PRT.
b. Выберите сторону поверхности отверстия в PISTON.PRT.
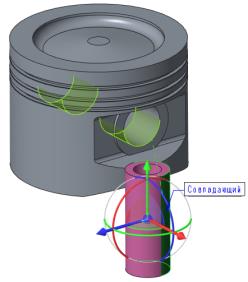
16. Задайте второе ограничение для позиционирования пальца в отверстии.
a. В дереве модели разверните PISTON.PRT и PISTON_PIN.PRT.
b. Щелкните правой кнопкой мыши в графическом окне и выберите Новое ограничение (New Constraint).
c. В дереве модели выберите опорную плоскость RIGHT в узле PISTON.PRT и опорную плоскость TOP в узле PISTON_PIN.PRT.
d. На вкладке Размещение компонента (Component Placement) щелкните стрелку рядом с опцией  Расстояние (Distance), а затем щелкните
Расстояние (Distance), а затем щелкните  Совпадающее (Coincident).
Совпадающее (Coincident).
 Расстояние (Distance), а затем щелкните
Расстояние (Distance), а затем щелкните  Совпадающее (Coincident).
Совпадающее (Coincident).e. Щелкните значок  .
.
 .
.
17. На вкладке Модель (Model) щелкните  Собрать (Assemble) в группе Компонент (Component). Откроется диалоговое окно Открыть (Open).
Собрать (Assemble) в группе Компонент (Component). Откроется диалоговое окно Открыть (Open).
 Собрать (Assemble) в группе Компонент (Component). Откроется диалоговое окно Открыть (Open).
Собрать (Assemble) в группе Компонент (Component). Откроется диалоговое окно Открыть (Open).18. Выберите файл ring_top.prt и нажмите кнопку Открыть (Open). В графическом окне откроется деталь и вкладка Размещение компонента (Component Placement).
Поршневое кольцо требует три ограничения сборки. Первым является ограничение совпадения для концентрического выравнивания кольца с цилиндром. Вторым является ограничение совпадения для размещения кольца на поверхности канавки. Третьим является ограничение для поворота кольца так, чтобы разрезы колец не были выровнены.
19. Задайте первое ограничение, чтобы концентрически выровнять кольцо с цилиндром.
a. Выберите внешнюю цилиндрическую поверхность RING_TOP.PRT.
b. Выберите внешнюю поверхность PISTON.PRT, как показано на следующем рисунке.

20. Задайте второе ограничение, чтобы поместить кольцо на поверхность канавки.
a. Щелкните правой кнопкой мыши графическое окно, а затем щелкните Новое ограничение (New Constraint).
b. Выберите нижнюю плоскую поверхность RING_TOP.PRT.
c. Выберите нижнюю плоскую поверхность в верхней канавке PISTON.PRT.
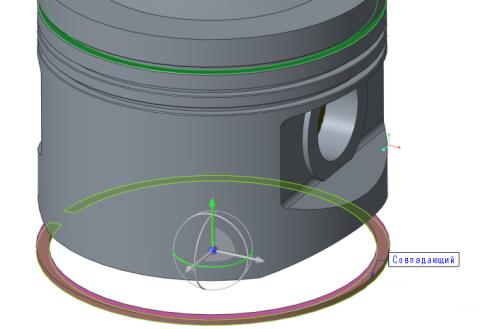
d. На вкладке Размещение компонента (Component Placement) щелкните стрелку рядом с опцией  Расстояние (Distance), а затем щелкните
Расстояние (Distance), а затем щелкните  Совпадающее (Coincident).
Совпадающее (Coincident).
 Расстояние (Distance), а затем щелкните
Расстояние (Distance), а затем щелкните  Совпадающее (Coincident).
Совпадающее (Coincident).21. Задайте третье ограничение для поворота кольца, чтобы удостовериться, что разрезы колец не выровнены.
a. Щелкните правой кнопкой мыши графическое окно, а затем щелкните Новое ограничение (New Constraint).
b. В дереве модели выберите опорную плоскость RIGHT в узле RING_TOP.PRT и опорную плоскость RIGHT в узле PISTON.PRT.
c. На вкладке Размещение компонента (Component Placement) измените ограничение с  Совпадающее (Coincident) на
Совпадающее (Coincident) на  Угловое смещение (Angle Offset).
Угловое смещение (Angle Offset).
 Совпадающее (Coincident) на
Совпадающее (Coincident) на  Угловое смещение (Angle Offset).
Угловое смещение (Angle Offset).d. Введите значение угла смещения: 30.
e. Щелкните значок  .
.
 .
.
22. На вкладке Модель (Model) щелкните  Собрать (Assemble) в группе Компонент (Component). Откроется диалоговое окно Открыть (Open).
Собрать (Assemble) в группе Компонент (Component). Откроется диалоговое окно Открыть (Open).
 Собрать (Assemble) в группе Компонент (Component). Откроется диалоговое окно Открыть (Open).
Собрать (Assemble) в группе Компонент (Component). Откроется диалоговое окно Открыть (Open).23. Выберите файл ring_oil.prt и нажмите кнопку Открыть (Open). В графическом окне откроется деталь и вкладка Размещение компонента (Component Placement).
24. Задайте первое ограничение, чтобы концентрически выровнять кольцо с цилиндром.
a. Выберите внешнюю цилиндрическую поверхность RING_OIL.PRT.
b. Выберите внешнюю цилиндрическую поверхность PISTON.PRT, как показано на следующем рисунке.

25. Задайте второе ограничение, чтобы поместить кольцо на поверхность канавки.
a. Выберите нижнюю плоскую поверхность RING_OIL.PRT.
b. Выберите верхнюю плоскую поверхность в средней канавке PISTON.PRT, как показано на следующем рисунке.
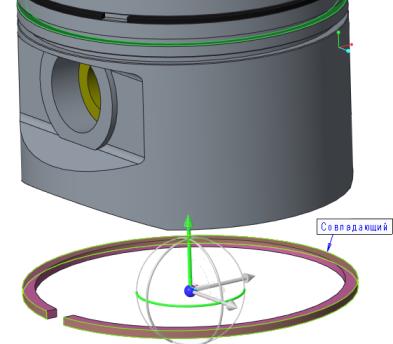
c. На вкладке Размещение компонента (Component Placement) щелкните стрелку рядом с опцией  Расстояние (Distance), а затем щелкните
Расстояние (Distance), а затем щелкните  Совпадающее (Coincident).
Совпадающее (Coincident).
 Расстояние (Distance), а затем щелкните
Расстояние (Distance), а затем щелкните  Совпадающее (Coincident).
Совпадающее (Coincident).26. Задайте третье ограничение для поворота кольца, чтобы удостовериться, что разрезы колец не выровнены.
a. Щелкните правой кнопкой мыши графическое окно, а затем щелкните Новое ограничение (New Constraint).
b. В дереве модели выберите опорную плоскость RIGHT в узле RING_OIL.PRT и опорную плоскость RIGHT в узле PISTON.PRT.
c. На вкладке Размещение компонента (Component Placement) измените ограничение с  Совпадающее (Coincident) на
Совпадающее (Coincident) на  Угловое смещение (Angle Offset).
Угловое смещение (Angle Offset).
 Совпадающее (Coincident) на
Совпадающее (Coincident) на  Угловое смещение (Angle Offset).
Угловое смещение (Angle Offset).d. Введите значение угла смещения: 60.
27. Щелкните значок  .
.
 .
.28. На вкладке Модель (Model) щелкните  Собрать (Assemble) в группе Компонент (Component). Откроется диалоговое окно Открыть (Open).
Собрать (Assemble) в группе Компонент (Component). Откроется диалоговое окно Открыть (Open).
 Собрать (Assemble) в группе Компонент (Component). Откроется диалоговое окно Открыть (Open).
Собрать (Assemble) в группе Компонент (Component). Откроется диалоговое окно Открыть (Open).29. Выберите файл ring_bottom.prt и нажмите кнопку Открыть (Open). В графическом окне откроется деталь и вкладка Размещение компонента (Component Placement).
30. Задайте первое ограничение, чтобы концентрически выровнять кольцо с цилиндром.
a. Выберите внешнюю цилиндрическую поверхность RING_BOTTOM.PRT.
b. Выберите внешнюю цилиндрическую поверхность PISTON.PRT.

31. Задайте второе ограничение, чтобы поместить кольцо на поверхность канавки.
a. Щелкните правой кнопкой мыши графическое окно, а затем щелкните Новое ограничение (New Constraint).
b. Выберите нижнюю плоскую поверхность RING_BOTTOM.PRT.
c. Выберите верхнюю плоскую поверхность в нижней канавке PISTON.PRT, как показано на следующем рисунке.
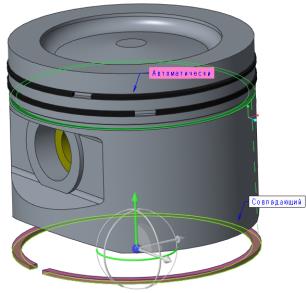
d. На вкладке Размещение компонента (Component Placement) щелкните стрелку рядом с опцией  Расстояние (Distance), а затем щелкните
Расстояние (Distance), а затем щелкните  Совпадающее (Coincident).
Совпадающее (Coincident).
 Расстояние (Distance), а затем щелкните
Расстояние (Distance), а затем щелкните  Совпадающее (Coincident).
Совпадающее (Coincident).32. Задайте третье ограничение для поворота кольца, чтобы удостовериться, что разрезы колец не выровнены.
a. Щелкните правой кнопкой мыши графическое окно, а затем щелкните Новое ограничение (New Constraint).
b. В дереве модели выберите опорную плоскость RIGHT в узле RING_BOTTOM.PRT и опорную плоскость RIGHT в узле PISTON.PRT.
c. На вкладке Размещение компонента (Component Placement) измените ограничение с  Совпадающее (Coincident) на
Совпадающее (Coincident) на  Угловое смещение (Angle Offset).
Угловое смещение (Angle Offset).
 Совпадающее (Coincident) на
Совпадающее (Coincident) на  Угловое смещение (Angle Offset).
Угловое смещение (Angle Offset).d. Введите значение угла смещения: 90.
e. Щелкните значок  .
.
 .
.Теперь все три кольца собраны.

33. Щелкните пустое место в графическом окне, чтобы отменить выбор всех элементов.
34. На вкладке Модель (Model) щелкните  Ось (Axis) в группе Опорный элемент (Datum). Откроется диалоговое окно Опорная ось (Datum Axis).
Ось (Axis) в группе Опорный элемент (Datum). Откроется диалоговое окно Опорная ось (Datum Axis).
 Ось (Axis) в группе Опорный элемент (Datum). Откроется диалоговое окно Опорная ось (Datum Axis).
Ось (Axis) в группе Опорный элемент (Datum). Откроется диалоговое окно Опорная ось (Datum Axis).a. Удерживая нажатой клавишу CTRL, выберите в дереве модели опорные плоскости ASM_RIGHT и ASM_FRONT.
b. Щелкните вкладку Свойства (Properties) и введите piston в поле Наименование (Name).
c. Нажмите кнопку ОК.
35. Чтобы скрыть отображение ссылочных опорных плоскостей с помощью слоев, выполните следующие действия.
a. На вкладке Вид (View) щелкните  Слои (Layers) в группе Видимость (Visibility). Откроется дерево слоев.
Слои (Layers) в группе Видимость (Visibility). Откроется дерево слоев.
 Слои (Layers) в группе Видимость (Visibility). Откроется дерево слоев.
Слои (Layers) в группе Видимость (Visibility). Откроется дерево слоев.b. Удерживая нажатой клавишу CTRL, выберите семь слоев, показанных на следующем рисунке.
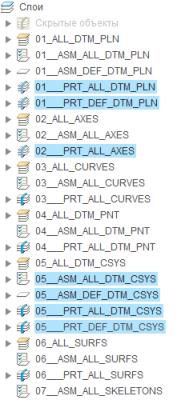
c. Щелкните правой кнопкой мыши дерево слоев и выберите Скрыть (Hide).
36. На вкладке Вид (View) щелкните  Сохранить статус (Save Status) в группе Видимость (Visibility), чтобы сохранить настройки отображения слоев.
Сохранить статус (Save Status) в группе Видимость (Visibility), чтобы сохранить настройки отображения слоев.
 Сохранить статус (Save Status) в группе Видимость (Visibility), чтобы сохранить настройки отображения слоев.
Сохранить статус (Save Status) в группе Видимость (Visibility), чтобы сохранить настройки отображения слоев.37. На панели быстрого доступа щелкните  Сохранить (Save).
Сохранить (Save).
 Сохранить (Save).
Сохранить (Save).38. На панели быстрого доступа щелкните  Закрыть (Close).
Закрыть (Close).
 Закрыть (Close).
Закрыть (Close).