Сохранение касательности
При изменении геометрии с помощью команд Переместить (Move), Сместить (Offset) или Изменить аналитическую поверхность (Modify Analytic) в Creo Flexible Modeling можно сохранить касательность между преобразованной геометрией и смежной геометрией.
1. В Creo Parametric задайте в качестве текущей рабочей папки <расположение загруженных файлов> и откройте tangency_propagation_ex.prt.
2. Чтобы отключить все фильтры показа опорных элементов, щелкните  Фильтры показа опорных элементов (Datum Display Filters) на панели графических инструментов и снимите все флажки.
Фильтры показа опорных элементов (Datum Display Filters) на панели графических инструментов и снимите все флажки.
 Фильтры показа опорных элементов (Datum Display Filters) на панели графических инструментов и снимите все флажки.
Фильтры показа опорных элементов (Datum Display Filters) на панели графических инструментов и снимите все флажки.3. Чтобы задать представление модели, щелкните  Сохраненные ориентации (Saved Orientations) в графическом окне и выберите VIEW 1.
Сохраненные ориентации (Saved Orientations) в графическом окне и выберите VIEW 1.
 Сохраненные ориентации (Saved Orientations) в графическом окне и выберите VIEW 1.
Сохраненные ориентации (Saved Orientations) в графическом окне и выберите VIEW 1.4. Щелкните вкладку Гибкое моделирование (Flexible Modeling).
5. Выберите желтую внешнюю поверхность скругления.
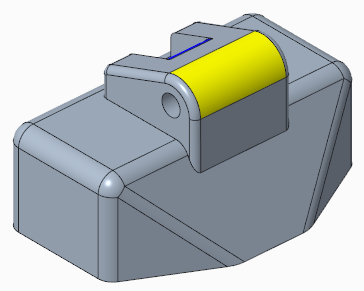
6. В группе Преобразование (Transform) щелкните  Изменить аналитическую поверхность (Modify Analytic). Откроется вкладка Изменить аналитическую поверхность (Modify Analytic Surface).
Изменить аналитическую поверхность (Modify Analytic). Откроется вкладка Изменить аналитическую поверхность (Modify Analytic Surface).
 Изменить аналитическую поверхность (Modify Analytic). Откроется вкладка Изменить аналитическую поверхность (Modify Analytic Surface).
Изменить аналитическую поверхность (Modify Analytic). Откроется вкладка Изменить аналитическую поверхность (Modify Analytic Surface).7. Перетащите маркер перемещения, чтобы увеличить радиус скругления до 0.6. Обратите внимание, что преобразованная геометрия не является касательной к смежной геометрии.
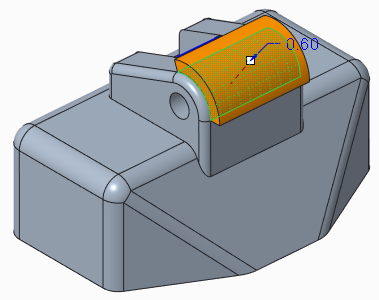
8. Чтобы сохранить существующую касательность, изменяя геометрию, смежную с преобразованной геометрией, на вкладке щелкните  . Отобразятся символы для условий касания по умолчанию.
. Отобразятся символы для условий касания по умолчанию.
 . Отобразятся символы для условий касания по умолчанию.
. Отобразятся символы для условий касания по умолчанию.9. Перетащите маркер перемещения, чтобы увеличить радиус скругления до 0.75. Обратите внимание, что преобразованная геометрия является касательной к соседней геометрии.
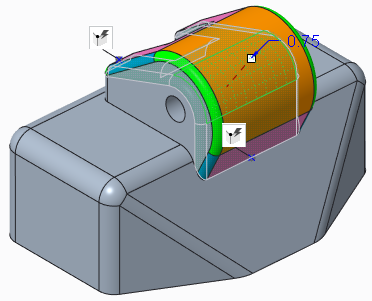
10. Добавление условия касания.
a. Щелкните правой кнопкой рядом с моделью и выберите Добавить условие (Add condition) из контекстного меню. Откроется диалоговое окно Условия (Conditions).
b. Щелкните нижнюю кромку геометрии, включенной в касательность. В диалоговом окне Условия (Conditions) отобразится элемент в разделе Привязка (Reference), а пункт Применимые условия (Applicable Conditions) изменится на Фиксированная (Fixed).
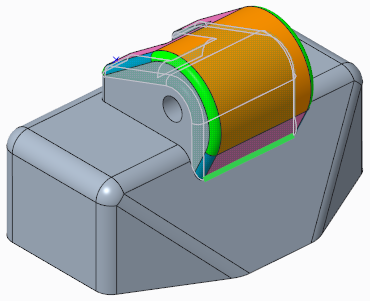
c. Нажмите кнопку ОК. Символ изменится, показывая тип условия. Теперь, когда для кромки установлено условие Фиксирован. (Fixed), эта кромка не будет перемещаться при изменении значения радиуса скругления.
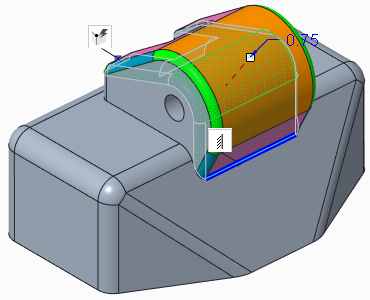
Переместите маркер перемещения и обратите внимание, что кромка с условием Фиксирован. (Fixed) не переместится.
11. Щелкните  Сохраненные ориентации (Saved Orientations) в графическом окне и выберите VIEW 2.
Сохраненные ориентации (Saved Orientations) в графическом окне и выберите VIEW 2.
 Сохраненные ориентации (Saved Orientations) в графическом окне и выберите VIEW 2.
Сохраненные ориентации (Saved Orientations) в графическом окне и выберите VIEW 2.12. Добавление условия касания.
a. Щелкните вкладку Условия (Conditions). Откроется диалоговое окно Условия (Conditions).
b. В разделе Условия (Conditions) выберите Добавить новое (Add new).
c. Выберите синюю среднюю поверхность скругления между двумя кромками.

1. Синее среднее скругление
d. В списке Тип (Type) выберите пункт Фиксированная (Fixed). Для поверхности отобразится символ условия  .
.
 .
.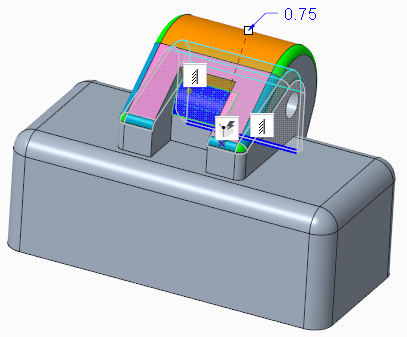
13. Изменение условия на другой тип.
a. Щелкните символ условия  , созданного на предыдущем шаге.
, созданного на предыдущем шаге.
 , созданного на предыдущем шаге.
, созданного на предыдущем шаге.b. Чтобы сохранять постоянный радиус скругления при изменении общей формы выбора, выберите в контекстном меню пункт Фиксирован с касательностью (Fixed with tangency). Символ условия  изменится.
изменится.
 изменится.
изменится.
Перетащите маркер перемещения, наблюдая за моделью, а затем верните радиус скругления 0.75.
14. Щелкните  , чтобы принять констр. элемент.
, чтобы принять констр. элемент.
 , чтобы принять констр. элемент.
, чтобы принять констр. элемент.15. Сохраните и закройте модель.