Упражнение 2. Изменение сцены
1. Если модель из упражнения 1 все еще открыта, перейдите к шагу 5, в противном случае перейдите к шагу 2.
2. Откройте chair.asm. Это модель, которая была сохранена после завершения упражнения 1.
3. Чтобы начать рендеринг, щелкните > . На ленте откроется вкладка Render Studio, и начнется рендеринг.
4. Щелкните  Перспективный вид (Perspective View), чтобы сменить режим отображения с ортогонального на перспективный. Это позволяет поместить деталь в правильную перспективу перед редактированием сцены.
Перспективный вид (Perspective View), чтобы сменить режим отображения с ортогонального на перспективный. Это позволяет поместить деталь в правильную перспективу перед редактированием сцены.
 Перспективный вид (Perspective View), чтобы сменить режим отображения с ортогонального на перспективный. Это позволяет поместить деталь в правильную перспективу перед редактированием сцены.
Перспективный вид (Perspective View), чтобы сменить режим отображения с ортогонального на перспективный. Это позволяет поместить деталь в правильную перспективу перед редактированием сцены.5. Щелкните > . Откроется диалоговое окно Редактор сцен (Color Editor).
6. В разделе Коллекция (Gallery) найдите indoor_room_scene. Заметьте, что изображение chair_scene, текущее значение по умолчанию, заключено в голубую рамку.
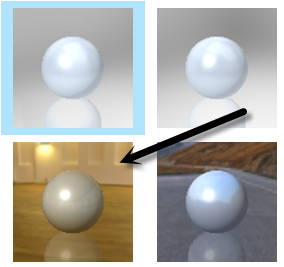
7. Дважды щелкните indoor_room_scene. Сцена, на которой отображается стул, изменится. Экспериментируйте со сценой, уменьшая масштаб изображения в модели. Если размер отображаемого стула уменьшается, видимая часть сцены увеличивается.

При добавлении сцены меняется фон сцены, добавляются новые констр. элементы освещения и меняется существующее освещение:

8. В диалоговом окне Редактор сцен (Scene Editor) установите флажок Сохранить сцену с моделью (Save scene with model). Это обеспечивает сохранение выбранной сцены вместе с моделью и ее отображение при следующем открытии модели в Creo Render Studio.
9. Щелкните вкладку Освещение (Lights). На вкладке Освещение (Lights) можно переместить два источника освещения по умолчанию - default distant и distant1 - или добавить новые источники освещения. Проведите эксперимент: щелкните default distant и distant1 и посмотрите, как изменится освещение. Линии представляют сферу освещения и целевые объекты для прожектора.
default distant | distant1 |
 |  |
10. Выполните эксперимент с освещением, используя действия, приведенные в таблице ниже:
Щелкните значок  , чтобы добавить новый прожектор. В список добавится прожектор spot1. , чтобы добавить новый прожектор. В список добавится прожектор spot1. |  |
Увеличьте ширину освещения, вытягивая наиболее удаленную окружность, заключающую в себе источник освещения. |  |
• В поле Блокировать в (Lock To) выберите Модель (Model). Это зафиксирует освещение на модели • Переместите ползунок Угол (Angle) в положение "180", чтобы расширить угол и сделать освещение менее сфокусированным. |  |
Установите флажки Включить тени (Enable Shadows) и Показать источник (Show Light) и переместите ползунки к значениям, приведенным ниже в списке: • Фокус (Focus) - 100 • Мягкость (Softness) - 30 • Интенсивность (Intensity) - 5 Освещенная область стула изменится. |  |
11. Щелкните Закрыть (Close), чтобы закрыть диалоговое окно Редактор сцен (Scene Editor).
12. Для продолжения выполните одно из действий, описанных ниже.
◦ Перейдите к упражнению 3.
◦ Чтобы сохранить модель, щелкните > . Упражнение 3 можно выполнить и в другое время.
 Сцены (Scenes)
Сцены (Scenes)